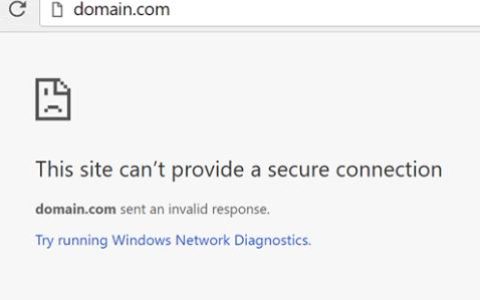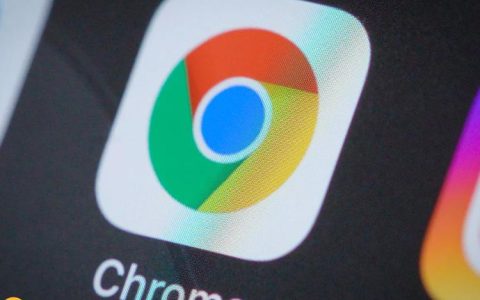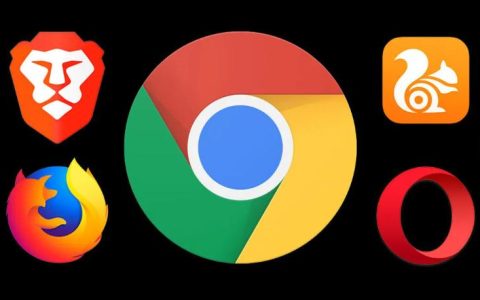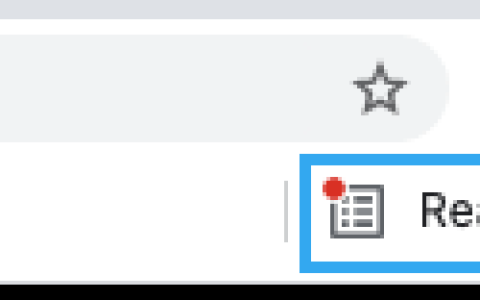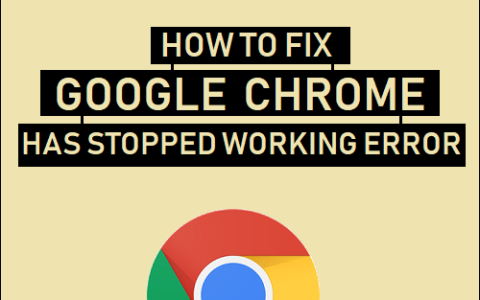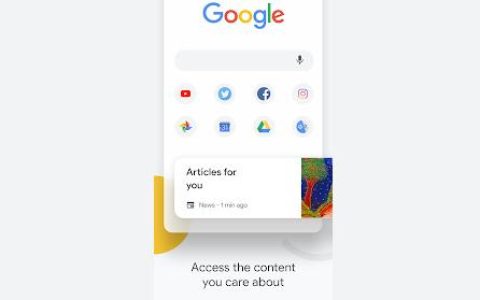在 Windows 10 上安装 KB5025221 并在 Windows 11 上安装 KB5025239 后,Chrome 显示奇怪的行为。尝试打开浏览器时,系统会提示“默认应用程序设置”页面,而不是 Google Chrome。一些用户在收到各自版本的 2023 年 4 月补丁星期二更新后遇到了此问题。因此,我们将提供有关在 Windows 11 或 10 中启动 Google Chrome 将打开默认应用程序设置的修复程序。
Google Chrome 是技术世界中最受欢迎的浏览器,因此这个问题是 Windows 用户所关心的问题。
启动 Google Chrome 将打开 Windows 10 或 11 中的默认应用程序设置
以下是解决修复启动 Google Chrome 将在 Windows 11 或 10 中打开默认应用程序设置的方法 –
方式 1:遵循注册表调整
注册表调整可以帮助您打开 Chrome 浏览器,但负面影响是计算机重新启动后更改将失效。尽管如此,我们也提供了一个批处理文件,以便您可以通过简单的过程经常更改注册表。首先,按照以下步骤进行更改:
- 单击开始。
- 输入regedit..exe。
- 按 –输入。
- 当出现用户帐户控制提示时,单击是。
- 注册表编辑器打开后,导航至
Computer\HKEY_LOCAL_MACHINE\SOFTWARE\Policies\Google\Chrome. - 然后转到右侧窗格并右键单击空白区域中的任意位置。
- 选择新建 > DWORD(32 位)值。
- 将新值命名为1# – DefaultBrowserSettingEnabled。
- 双击该值并输入值数据0。
- 关闭注册表编辑器并重新启动电脑。
- 然后打开谷歌浏览器就没有问题了。
用于启动 Chrome 的批处理文件:Chromelaunch.zip
- 单击上面的链接下载该文件。
- 右键单击 Chromelaunch.zip 并选择全部解压…。
- 打开解压后的文件。
- 然后右键单击 chromelaunch.bat 并选择以管理员身份运行。
- 现在尝试打开浏览器。
方式 2:从 Windows 10 卸载 KB5025221 或从 Windows 11 卸载 KB5025239
由于这两个补丁都会强制 Google Chrome 打开默认应用程序设置页面,因此删除它们将有助于解决问题。有多种方法可以卸载累积更新KB5025221和KB5025239,例如从 Windows 更新设置、命令提示符或 Windows PowerShell。
我们按顺序提供这两个方法,以便如果第一个方法对您不起作用,请遵循第二个方法。如果全部失败,则使用系统还原来删除补丁。让我们按照以下步骤操作:
1]使用设置
A、Windows 11
- 按Windows和I键
- 从左侧面板中选择Windows 更新。
- 转到右侧并单击“更新历史记录”。
- 向下滚动并选择卸载更新。
- 找到 KB5025239,然后单击“卸载”选项。
- 确认弹出窗口。
B、Windows 10
- 右键单击“开始”并选择“运行”。
- 输入appwiz.cpl。
- 按Enter键,然后出现“程序和功能”窗口。
- 单击链接查看已安装的更新。
- 右键单击 KB5025239 并选择卸载。
- 在确认框中,单击“是”。
2]使用cmd命令卸载KB5025239或KB5025221
- 按Winkey并输入cmd.exe。
- 选择 –以管理员身份运行。
- 在 UAC 弹出窗口中,单击“是”。
- 要卸载 KB5025239,请键入:wusa /uninstall /kb:5025239并按“Enter”。
- 要卸载 KB5025221,请键入:wusa /uninstall /kb:5025221,然后按 Enter。
- 在这两种情况下,请在验证提示上单击“是” 。
- 笔记本电脑或台式机将重新启动几次,更新将被卸载。
如果不起作用,请按照以下链接中给出的步骤操作,并将系统恢复到 11.04 之前的日期。2023:如何在 Windows 10 中使用命令提示符 (CMD) 运行系统还原。
方式 3:使用组策略将 Chrome 设置为默认
通过组策略编辑器将 Chrome 浏览器设置为默认浏览器可能是解决 Windows 11 22H2 和 Windows 10 中此错误的解决方案。Gpedit.msc 允许通过更改策略设置来设置默认关联配置文件。因此,请按照说明继续操作:
- 同时按下“Windows”和“R”键。
- 输入gpedit.msc并按“Enter”。
- 本地组策略编辑器出现后,导航到以下路径:
Computer Configuration > Policies > Administrative Template > Windows Components > File Explorer > Set a default associations configuration file- 右键单击策略设置默认关联配置文件并选择编辑。
- 在出现的新窗口中,选中选项 –启用。
- 在默认关联配置文件下,输入:
\\%USERDOMAIN%\sysvol\%USERDNSDOMAIN%\Policies\PolicyDefinitions\chromedefault.xml- 单击“应用”,然后单击“确定”。
方式 4:重置所有默认应用程序
此方法可能有助于修复 Chrome 默认浏览器,因此您通常可以尝试一下。Windows 11 和 10 中的设置提供了一次重置所有默认设置的选项。使用此选项,然后使用本文再次将 Google Chrome 设置为默认浏览器 –如何将 Chrome、Firefox、IE、Opera 设置为 PC 上的默认浏览器。
- 单击“开始”并选择“设置”。
- 从左侧窗格中选择应用程序。
- 转到右侧并单击“默认应用程序”。
- 然后,在下一页上,向下滚动到底部并单击“重置所有默认值”。
- 更改默认值并设置 Chrome 删除 Microsoft Edge。
方式 5:检查更新
由于Windows更新错误,启动Google Chrome将在Windows 10或11中打开默认应用程序设置,微软和谷歌也肯定会承认这一点并提供解决方案。这就是为什么您应该不时检查更新以解决问题。为了这,
- 单击 –搜索。
- 类型 –更新。
- 按“Enter”键启动“设置”应用程序。
- 然后,单击 –检查更新。
方式 6:运行 DISM 和 SFC 命令行实用程序
如果由于系统文件损坏而导致 Windows 11 22H2 或 Windows 10 中出现 Chrome 问题,此方法将起作用。这些工具可以修复组件,从而修复错误。因此,请使用以下指南运行它们:
- 按 – Windows+S。
- 类型 – cmd。
- 单击 –以管理员身份运行。
- 在用户帐户控制上选择是。
- 管理员:命令提示符打开后,键入SFC /Scannow。
- 然后按 Enter 并等待验证和扫描进程达到 100%。如果您看到消息“Windows 资源保护未发现任何完整性违规。”,请重新启动电脑并启动 Google Chrome。
- 如果浏览器打开顺利,则说明正确,否则再次打开“管理员:命令提示符”。
- 然后依次运行以下命令:
dism /online /cleanup-image /checkhealth
dism /online /cleanup-image /scanhealth
dism /online /cleanup-image /restorehealth- 最后,重新启动设备并查看错误是否解决。