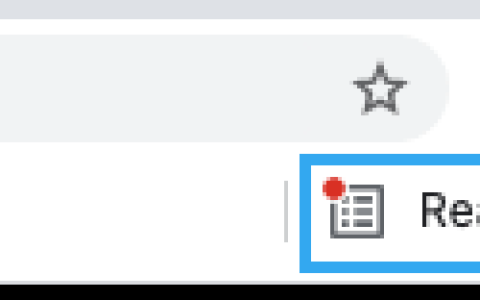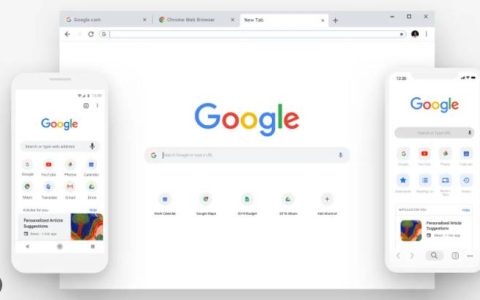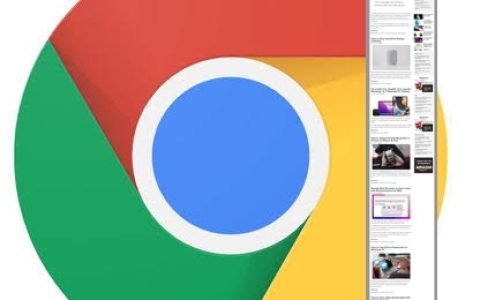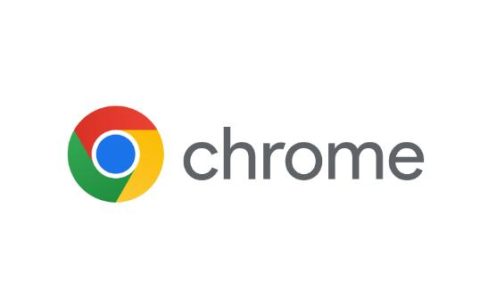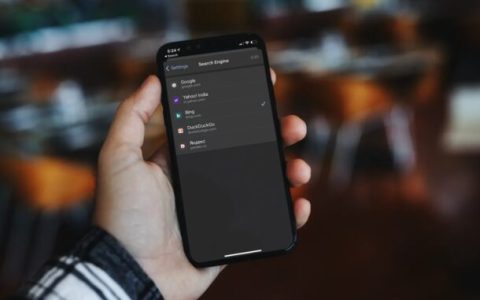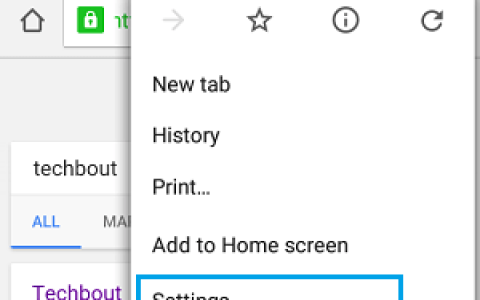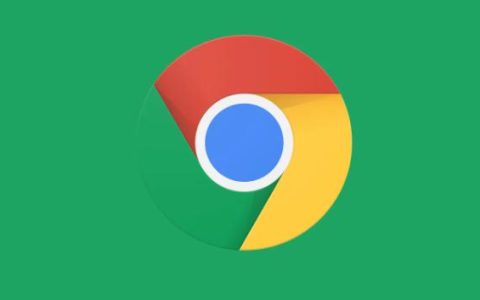在苹果手机 或 iPad 上的 Chrome中切换 Google 帐户可能会非常复杂。上周,我想访问存储在另一个 Google 帐户中的密码。因此,添加帐户轻而易举。但是,让浏览器使用它?没那么多。事实上,在 iOS 上,在 Chrome 中切换谷歌账户是很痛苦的。
在修改了 Chrome 设置一段时间后,我终于成功地切换了帐户。整个过程对于本应简单明了的事情来说太复杂了。
完成一次后,它会变得更容易。那么,让我展示一下在 iOS 版 Chrome 中切换帐户必须执行的操作。
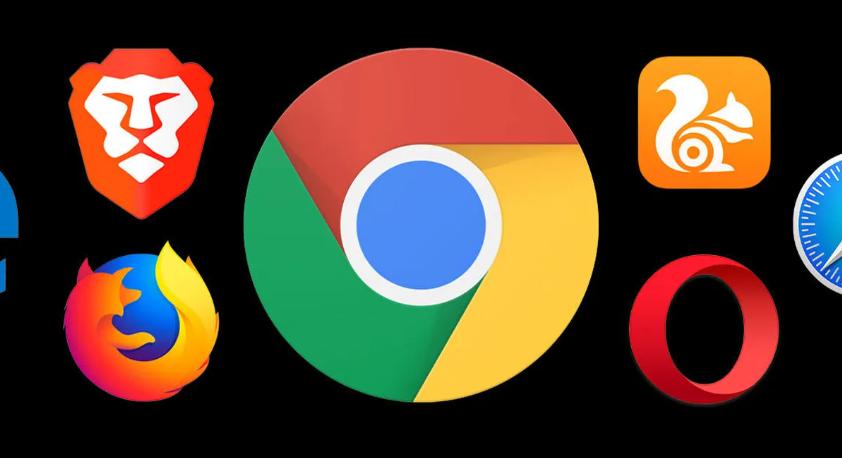
在 IOS 版 CHROME 中切换 GOOGLE 帐户
要在 iOS 版 Chrome 中切换 Google 帐户,您必须先退出浏览器当前登录并同步数据的帐户。完成后,您可以轻松添加和切换到另一个 Google 帐户。Chrome 还会记住您的所有 Google 帐户,因此您不必在每次要切换帐户时都添加它们,也不必从头开始登录。
警告:切换到另一个 Google 帐户会使您的浏览数据(密码、书签等)面临风险。因此,请确保在继续之前将它们同步到您当前登录的 Google 帐户。转到 Chrome 设置 > 同步和 Google 服务 > 管理同步以检查您的 Chrome 同步设置。
第 1 步:打开 Chrome 菜单,然后点击设置。在接下来的“设置”屏幕上,点击顶部列出的 Google 帐户。
注意:或者,点击任何新 Chrome 选项卡上的个人资料图标,然后点击同步和 Google 服务屏幕顶部的 Google 帐户。
第 2 步:点击标有“退出并关闭同步”的选项,然后点击退出进行确认。注销后,您将被送回浏览器的主要设置区域。
第 3 步:点击选择另一个帐户,然后点击添加帐户。
第 4 步:使用您要切换到的 Google 帐户的凭据登录,然后点击“是的,我在”选项。
注意:您之前是否将其他 Google 帐户连接到 Chrome?如果是这样,您只需选择它而无需再次登录。
第 5 步:决定是否将设备上已有的浏览数据(与之前的 Google 帐户相关)与您即将切换到的帐户合并。
如果要合并数据,请点击合并我的数据。如果没有,请点击将我的数据分开。就我而言,我更喜欢后者。最后,点击继续。
提醒:选择“单独保存我的数据”选项将删除设备本地存在的所有浏览数据。如果您尚未同步数据,请确保在进行切换之前同步数据。
您现在已经在 iOS 版 Chrome 中完成了 Google 帐户的切换——浏览器的设置屏幕应该会指出这一点。Chrome 会将您的浏览数据同步到您刚刚切换到的帐户。您可以通过 Chrome 设置 > 同步和 Google 服务 > 管理同步来管理同步到它的数据类型。
此外,从现在开始,您通过浏览器访问的所有Google 网络应用程序和服务也将使用您刚刚切换到的 Google 帐户登录。
如果您想切换回以前的 Google 帐户,只需再次执行上述步骤即可。由于该帐户已添加到 Chrome,因此您无需重新登录,因此整个过程应该会快得多。
您不仅限于在两个帐户之间切换。您还可以添加和切换到您可能拥有的任何其他 Google 帐户。如果您打算将您的浏览数据在帐户之间分开,请记住将您的密码、书签等同步到相关的 Google 帐户。如果您与其他人共享浏览器,这一点尤为重要。
如果您想删除已添加的任何 Google 帐户,请先访问 Chrome 设置面板。点按您登录的 Google 帐户,您将看到已添加到 Chrome 的所有 Google 帐户的列表。选择您要删除的帐户,然后点击“从此设备删除帐户”。
可笑的反直觉
在苹果手机 和 iPad 上的 Chrome 中切换帐户是荒谬的违反直觉的。其他 Google 应用程序(例如 Gmail 和Google 相册)让您只需轻点几下即可在帐户之间轻松切换。那么为什么不使用 Chrome?
也许是因为 Google 不希望您不小心将数据同步到错误的帐户。这似乎是唯一合理的理由。
无论如何,不需要您费力浏览多个菜单的更简化的过程是有保证的。做到这一点,谷歌。