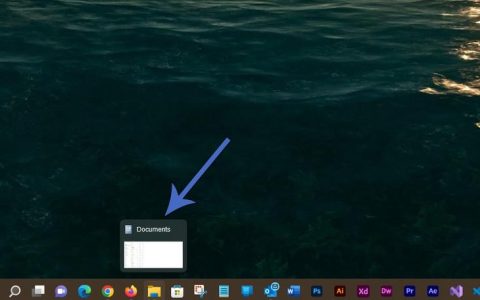面对哎呀!Windows PC 上的“看起来你被搁浅了”Xbox 应用程序错误。以下是修复 Windows 11 上 Xbox 搁浅错误的简单指南。
您是否在 Windows 11 上遇到“看起来您被困了”Xbox 应用程序错误?在本指南中,您将找到解决此问题的有用的故障排除提示。Xbox 是游戏的代名词,是微软的原生产品。适用于 Windows PC 的应用程序允许用户下载和玩新游戏以及与其他游戏爱好者互动。
如果 Xbox 应用程序服务器关闭,则启动应用程序可能会引发“看起来您被困了”错误。互联网不稳定导致难以连接到网络,这可能是 Xbox 无法在您的电脑上加载的潜在原因。除此之外,当您打开适用于 Windows 11 的 Xbox 应用程序时,您会收到“看起来您被困了”错误。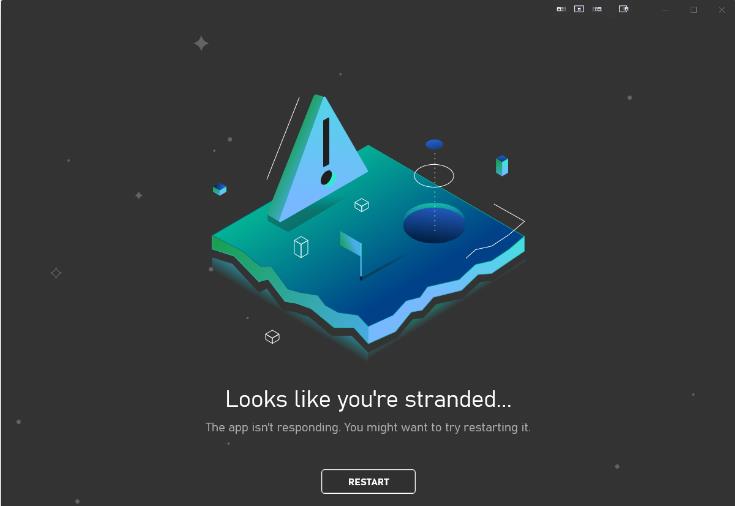
修复“看起来你被困了”Xbox 应用程序错误的提示
完成这些修复并实施它们以使 Xbox 再次正常运行。另一方面,如果您对 Xbox Game Bar 感到好奇,那么从这里了解有关它的一切。
1. 退出 Xbox 并重新登录
根据一些用户报告,在遇到“看起来你被困了”Xbox 应用程序错误时,应该退出 Xbox 帐户并重新登录。
-
- 确保 Xbox 应用程序已打开。单击左上角的用户名。
- 从菜单中,单击“注销”。
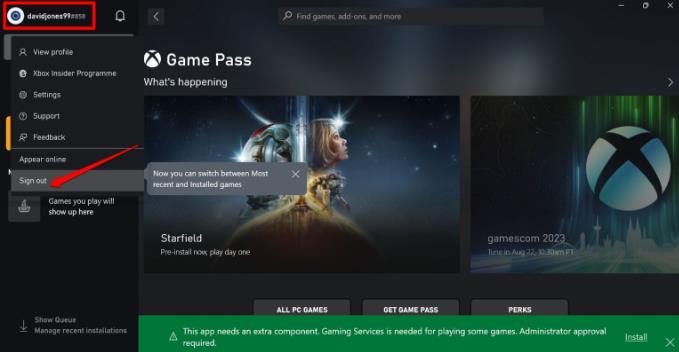
- 返回登录屏幕后,单击左上角的登录按钮。
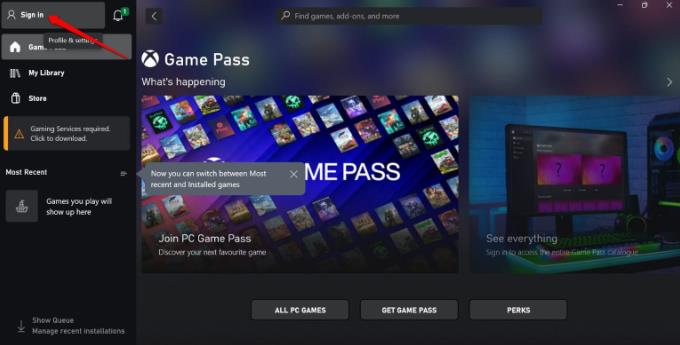
2.更新Xbox应用程序
您还记得上次更新 PC 上安装的 Xbox 应用程序是什么时候吗?如果您不记得了,那么您可能使用的是旧版本的游戏应用程序。这意味着该应用程序的版本可能存在错误,并且与您计算机上当前安装的 Windows 11 操作系统版本存在兼容性问题。
要查找 Xbox 应用程序的可用更新,
- 打开Microsoft Store应用。
- 在左侧面板上,单击“库”。
- 接下来,点击右上角的“获取更新”。
- 如果你的电脑已连接到互联网,则将开始安装各种应用程序(包括 Xbox 应用程序)的可用更新。
如果您没有看到 Xbox 应用程序的可用更新,则可能没有正式推出新更新。您遇到“看起来您被困了”错误的原因可能是其他一些原因。尝试指南中列出的下一个故障排除提示。
注意:如果您因任何原因无法在 Windows 11 上打开 Xbox 应用程序,请使用此故障排除指南解决该问题。
3.修复网络问题
您的网络是否太慢而无法启动应用程序或访问互联网?您可以通过运行快速网速测试来了解互联网速度和稳定性。如果网络速度结果中的值太低于您的 ISP 声称根据您的网络计划为您提供的值,请向 ISP 投诉。
检查您的网络并修复电缆或路由器的故障。您可以手动重启路由器并将设备重新连接至 WiFi。如果您有办法连接到另一个可能稳定且性能更好的网络,请将您的电脑连接到该 WiFi。
4. 重新启动计算机
通常,只需重新启动电脑即可修复大多数应用程序的某些错误。如果这是一个随机错误,那么快速重新启动将立即将其删除。
- 按Windows 键调用搜索控制台。
- 在搜索框的右下角,单击电源图标。
- 从显示的小菜单中,单击“重新启动”,然后等待计算机重新启动。
- PC 重新启动后,将其连接到互联网并启动 Xbox 应用程序。
- 登录 Xbox 应用程序。
5.运行Microsoft Store应用程序疑难解答
Windows 提供了内置的故障排除程序,用于管理 Microsoft Store 上提供的任何应用程序的错误和技术障碍。
- 按Windows键打开搜索部分。
- 输入疑难解答设置,然后在选项出现时单击“打开” 。
- 现在,单击“其他疑难解答”。
- 前往Windows 应用商店应用程序并单击其旁边的“运行”按钮。
按照说明使用此本机工具成功完成故障排除。
6.检查Xbox应用程序服务器是否已关闭
Xbox 应用程序服务器可能会因某些错误修复而关闭。您可以通过关注DownDetector网站上的服务器状态更新来了解服务器中断情况。在此论坛上,来自世界各地的用户不断报告他们在其设备上使用的相关应用程序的服务器中断情况。
如果您看到图表中的数据激增表明存在服务器中断问题,那么您无能为力,只能等待维护完成并且服务器恢复正常。
在大多数情况下,流行应用程序的社交媒体处理程序会针对应用程序遇到的此类问题发布更新。如果您使用社交网络应用程序,请关注Xbox的手柄以随时了解此类问题的最新信息。
7.在你的电脑上使用谷歌DNS
切换到 Google DNS 服务器是适应快速网络体验的好方法。有了更好的网络,您很可能会克服 Xbox“看起来您陷入困境”错误消息。要将当前 DNS 服务器更改为 Google 公共 DNS 服务器,请按照以下步骤操作。
- 按Windows 键并键入WiFi 设置。单击“打开”。
- 单击WiFi 网络名称。
- 滚动到DNS 服务器分配并单击编辑。
- 从“编辑网络 DNS 设置”下的下拉列表中,选择“手动”。
- 启用IPV4的切换。
- 输入8.8.8.8作为首选 DNS,输入8.8.4.4作为备用 DNS。
- 要确认更改,请单击“保存”按钮。
更改为 Google DNS 后,启动 Xbox,并检查是否可以正常访问它。
8.重新安装Xbox应用程序
卸载并重新安装有问题的应用程序通常被认为是处理讨厌的错误的有用修复方法。要从 Windows PC 卸载 Xbox,
- 按Windows + X 键,然后从快速访问菜单中选择“已安装的应用程序”选项。
- 对于已安装的应用程序,单击搜索栏并键入 Xbox以从已安装的应用程序列表中快速访问它。
- 单击Xbox 旁边的三点图标,然后选择“卸载”。
- 要确认移动,请再次单击“卸载”按钮。
要重新安装 Xbox 应用程序,
- 启动Microsoft Store应用。
- 使用顶部的搜索字段并输入Xbox。
- 当您看到 Xbox 应用程序出现在搜索结果中时,单击“获取”。
9. 在计算机上重置 Xbox
如果其他提示和技巧无法解决“看起来您陷入困境”的 Xbox 应用程序错误,您可以考虑在 Windows 11 上重置 Xbox 应用程序。要重置应用程序,请按照以下步骤操作。
- 按Windows + S键调出搜索控制台。
- 键入 Xbox,当应用程序出现时,滚动到应用程序设置并单击它。
- 在 Xbox 应用程序设置中,滚动到“重置”并单击它。
- 单击小弹出窗口中的“重置” ,该弹出窗口会警告您有关重置过程的信息,这将永久删除与应用程序关联的所有活动数据。
在 Windows 11 上使用 Xbox 应用程序让游戏更难
当您想用 Xbox 玩游戏或与其他游戏玩家互动时,这可能会很糟糕,但技术障碍让您“困在”微软的游戏应用程序上。我希望本指南有助于修复 Windows 11 上的“看起来你被困了”Xbox 应用程序错误。