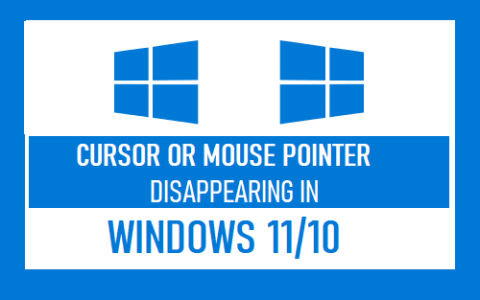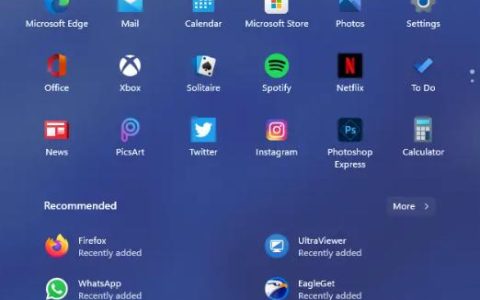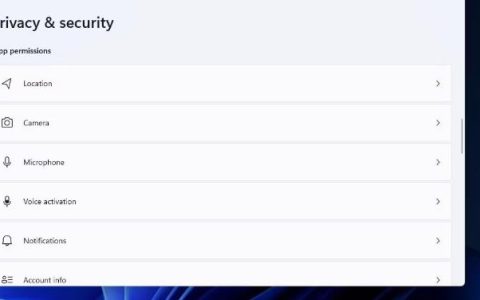想象一下,升级到 Windows 11 以获得新外观只是停留在旧的 Windows 10 任务栏上。如果您不幸遇到这个问题,请放心,这个问题非常普遍。幸运的是,有几个修复程序可以让您迁移到新的 Windows 11 美学。
Windows 11 仍处于预览模式,因此早期采用者必然会面临一些问题,直到 Microsoft 设法简化体验并消除当前围绕这个新操作系统的错误。
根据 Microsoft 工程师的说法,他们正在研究一个可以永久解决这种奇怪行为的修复程序。
 与此同时,如果你不想等待,你可以自己动手做一些修复,其他受影响的用户已经成功地使用这些修复来强制新的任务栏美学出现在 Windows 11 上:
与此同时,如果你不想等待,你可以自己动手做一些修复,其他受影响的用户已经成功地使用这些修复来强制新的任务栏美学出现在 Windows 11 上:
- 通过任务管理器创建 CMD 任务——这是微软软件工程师推荐的官方修复。如果您坚持使用旧的任务栏美学,解决它的一种方法是使用任务管理器创建一个命令提示符任务,该任务将清除当前设置以保持当前美学,并强制您的操作系统迁移到新的任务栏外观。
- 通过任务管理器创建注册表任务——如果官方修复对您的情况不起作用,您应该探索的另一种修复途径是使用任务管理器创建注册表编辑器任务,该任务将清除当前值并强制执行新值这将迫使新任务栏保留在原位。
- 使用“保留所有内容”选项重新安装 Windows 11 – 如果所有其他潜在修复均失败,您始终可以选择创建 Windows 11 ISO 并强制重新安装 Windows 11,并选择保留所有应用程序和文件。此方法只会替换系统文件,已确认可以解决此问题并让您的操作系统最终完成向 Windows 11 任务栏的迁移。
我们创建了分步说明,可帮助您实施上述每项可能的修复。随意开始遵循您觉得最舒服的指南。
重要提示:本文假设您没有采取任何步骤有目的地返回到旧的任务栏美学。如果您安装了任何旨在更改当前任务栏外观的程序,或者您执行了一些注册表修改,只需对这些步骤进行逆向工程即可。
创建 CMD 任务
微软仍然没有解决这个问题,即使他们已经确认他们正在修复。没有正式宣布我们什么时候会得到它,但至少微软工程师已经发布了一个官方的临时修复程序,你应该部署它,以防你在 Windows 11 上使用旧的 Windows 任务栏。
此方法涉及通过任务管理器创建一个重复出现的 CMD(命令提示符任务),旨在摆脱在 Windows 11 安装中强制使用旧任务栏的注册表项。
按照以下说明通过任务管理器创建一个循环 CMD 任务,该任务将清除当前导致此行为的注册表实例:
- 按Ctrl + Shift + Enter打开任务管理器。
- 如果默认打开最小化界面,点击任务管理器界面下方的更多详细信息,即可调出专家界面。
- 进入高级任务管理器界面后,单击顶部功能区中的文件,然后单击运行新任务。
- 在您进入“创建 新任务”界面后,在“打开”字段中键入“cmd” ,然后选中与“使用管理权限创建此任务” 关联的复选框 。正确配置任务后,单击“确定” 。
- 进入提升的 CMD 提示符后,粘贴以下命令并按Enter:
reg 删除 HKCU\SOFTWARE\Microsoft\Windows\CurrentVersion\IrisService /f && shutdown -r -t 0
- 在您按下 Enter 后,您应该立即看到您的 PC 正在重新启动。等到下一次启动完成,您应该会看到一切恢复正常。
如果即使按照上述说明操作后 Windows 11 任务栏外观仍未返回到您的屏幕,请向下移动到下面的下一个可能的修复程序。
创建一个新的 Regedit 任务
如果您受困于 Windows 10 任务栏并且上述方法失败,那么在您被迫屈服于重置程序之前,您可以探索另一种途径。
一些受影响的用户已设法通过使用 TaskManager 创建一个新的 Regedit 任务来解决这个问题,该任务将强制执行一个名为 UndockingDisabled 的新值。这将消除由于注册表不一致而导致问题发生的错误。
如果您仍然无法使用 Windows 10 任务栏并且它开始变得无响应,请按照以下说明操作:
- 按Ctrl + Shift + Esc打开任务管理器界面。
- 如果任务管理器以简单界面打开,请单击更多详细信息。
- 接下来,使用顶部的功能区单击顶部的文件,然后从可用选项列表中单击运行新任务。
- 在“创建新任务”窗口中,在“打开”屏幕中键入“regedit” ,然后选中与“使用管理权限创建此任务” 关联的框, 然后单击“确定”打开提升的命令提示符。
- 进入注册表 编辑器实用程序后,使用左侧窗格导航到以下位置:
HKEY_LOCAL_MACHINE\SOFTWARE\Microsoft\Windows\CurrentVersion\Shell\Update\Packages
注意:您可以手动到达此位置(通过单击每个注册表项),也可以将完整路径粘贴到屏幕顶部的导航栏中以立即到达那里。
- 到达正确位置后,从左窗格中选择Packages ,然后移至右窗格,右键单击空白区域并选择New > Dword (32-bit) Value。
- 生成新的 DWORD 后,将其命名为UndockingDisabled。
- 最后,双击它并将Base设置为Hexadecimal,将Value Data设置为1,然后单击Ok保存更改。
- 执行此修改后,重新启动您的 PC 以使更改生效
注意:如果您想在某个时候恢复此更改,只需从同一位置删除UndockingDisabled 值。
如果问题仍然存在,因为你仍然坚持使用 Windows 10 美学,你已经解决了,请向下移动到下面的下一个方法。
使用保留文件重新安装 Windows 11
如果上述方法对您的情况都无效,那么您可以做的最后一件事很可能会解决问题并恢复 Windows 11 任务栏,那就是重新安装 Windows 11。
好消息是,您不需要进行全新安装,因为其他受影响的用户已经确认安装Windows 11 ISO并启动 setup.exe 以强制执行Windows 11 Keep Everything Reset就足够了——这个操作只会触及系统文件,同时保持其他所有内容(应用程序和文件)完好无损。
完成此特定过程后,您应该注意到新的 Windows 11 任务栏终于出现在您重置后第一次启动时。
请按照以下指南逐步说明如何仅重新安装 Windows 11 系统文件(使用保留所有程序)并修复 Windows 11 上的任务栏问题:
- 按照这些说明从 Microsoft 网站下载官方 Windows 11 ISO。
注意:如果您已经拥有与您安装的版本兼容的 Windows 11 ISO,请跳过此步骤并直接转到步骤 2。 - 获得兼容的 Windows 11 ISO 后,双击安装它,然后双击安装媒体根文件夹中的setup.exe 。
- 用户帐户控制 (UAC)提示您后,单击“是”以授予管理员访问权限。
- 在第一个 Windows 11 ISO 提示符下,选择Not right now切换并点击Next前进到下一个屏幕。
- 在下一个屏幕上,单击接受以同意 EULA。
- 进入下一个屏幕后,选择保留个人文件和应用程序开关,然后点击下一步开始重置 Windows 11 文件的过程。
- 在最后的确认提示中,单击是开始该过程,然后耐心等待(不要中断它)直到操作完成。
- 操作最终完成后,如果未指示您这样做,请重新启动计算机,然后查看问题现在是否已解决。