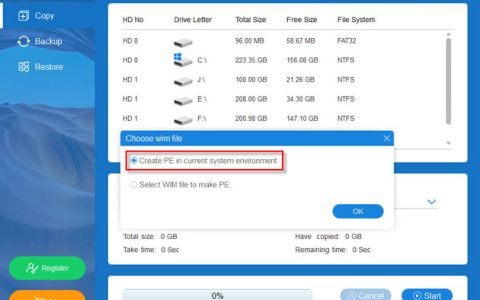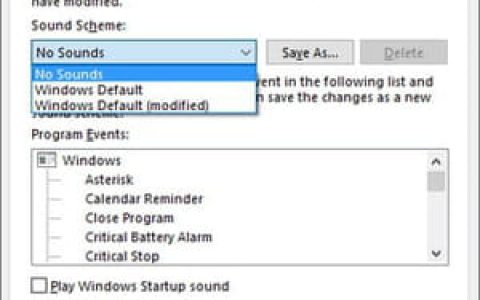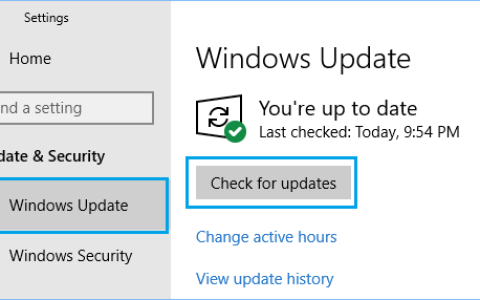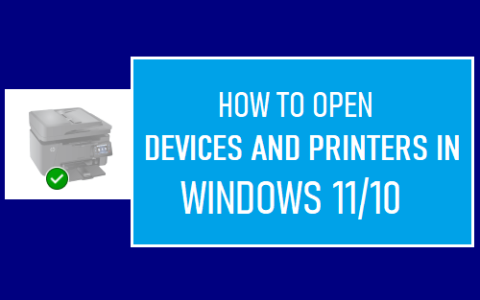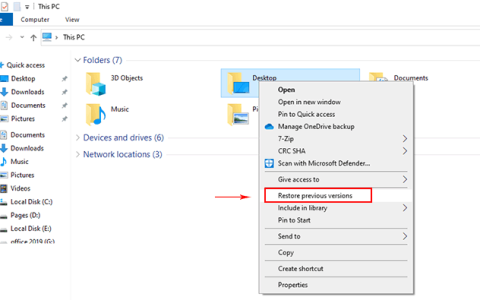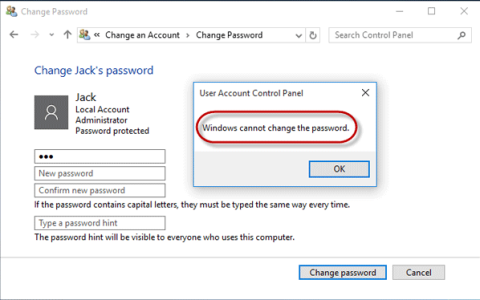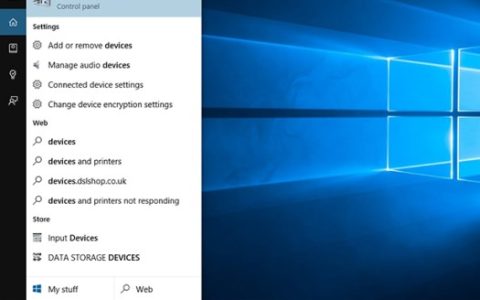当 Windows 10 麦克风无法工作时,您可以尝试多种修复方法。第一步是确定问题出在您的计算机还是麦克风本身。
本文中的说明适用于 Windows 10 电脑的内部和外部麦克风。无论您的设备制造商如何,步骤都是相同的。在 Windows 11 中修复麦克风问题的步骤略有不同。
电脑麦克风在 Windows 10 上不工作的原因
如果您的电脑麦克风无法工作,可能有多种原因造成,包括:
- 硬件故障
- 物理连接不良
- 缺少设备驱动程序
- 来自其他蓝牙设备的干扰
- 外部麦克风和内部麦克风之间的冲突
- 您的计算机上的音频输入已静音。
- 耳机上的音频输入已静音。
在开始之前,测试您的 Windows 10 麦克风以尝试缩小原因范围会有所帮助。一旦确定问题的原因,您可能就会找到解决方案。
麦克风故障排除的许多步骤与耳机无法工作的故障排除相同。
如何修复 Windows 10 麦克风不工作
按顺序尝试这些解决方案,直到您的计算机麦克风正常工作:
1.运行 Windows 10 疑难解答程序。Windows 10 具有许多内置的故障排除工具。如果您遇到麦克风问题,请右键单击任务栏中的扬声器图标,然后选择“解决声音问题”,让 Windows 搜索潜在的解决方案。
2.寻找静音按钮。外部麦克风可能有物理音量按钮,因此请确保您的设备没有静音或调得太低。
如何在 Windows 10 上增加麦克风音量
3.检查设备管理器。为了确保您的电脑可以检测到您的麦克风,请打开 Windows 设备管理器并展开音频输入和输出部分,然后选择您的麦克风并查看设备状态部分。
如果您没有看到您的麦克风列出,请将其拔下,然后重新插入。如果仍然没有出现,则问题出在连接上。
4.检查您的连接。如果可能,请使用不同的音频连接器电缆,并尝试将麦克风插入同一设备上的不同USB 端口。如果仍然不起作用,请尝试在其他计算机上使用它。
如果您的麦克风可以与其他设备配合使用,则问题可能出在 Windows PC 上的端口上。但是,如果它无法连接到其他计算机,那么您可能需要一个新麦克风。
5.检查各个应用程序设置。某些应用程序(例如Skype)有自己的音频输入选项。如果您在特定应用程序中遇到音频问题,请查找可以选择音频输入的设置菜单。
6.更改 Windows 声音设置。查看Windows 10 声音设置中的“输入”下,确保选择并启用您要使用的麦克风。
7.增大麦克风音量。在声音设置中,选择麦克风选择下的 设备属性,以确保麦克风的音量已打开。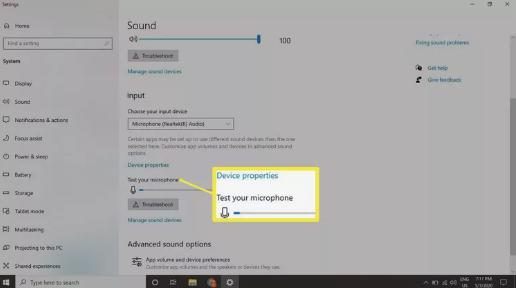
8.禁用其他蓝牙设备。使用无线麦克风时,其他蓝牙连接可能会干扰信号。如果您的蓝牙在 Windows 上无法工作,请逐一关闭所有其他已连接设备上的蓝牙,看看是否有帮助。
9.更新硬件驱动程序。如果您可以在设备管理器中看到麦克风,但仍未检测到声音,请检查驱动程序是否是最新的。大多数外部 PC 麦克风不需要任何驱动程序,但您可能需要查看说明手册,看看是否需要安装任何其他软件。您还可以通过 Google 搜索驱动程序或使用免费的驱动程序更新工具。
10.检查您的应用程序权限。Windows 更新有时会重置应用程序设置。如果您在使用某个应用程序时遇到麦克风问题,请转到Windows 10 应用程序权限设置并确保该应用程序有权访问您的麦克风。
常问问题
如何在 Windows 10 中测试我的麦克风?
要在 Windows 10 中测试麦克风,请右键单击任务栏中的扬声器图标,然后选择声音>录音。如果您的麦克风在列表中显示为“已禁用”,请右键单击该麦克风并选择“启用”。对着麦克风说话,同时检查屏幕上的声表 – 如果声表移动,则麦克风正在工作。
如何在 Windows 10 中设置默认麦克风?
选择开始>控制面板>硬件和声音>声音>录音。选择您要使用的麦克风,然后选择设置默认值。