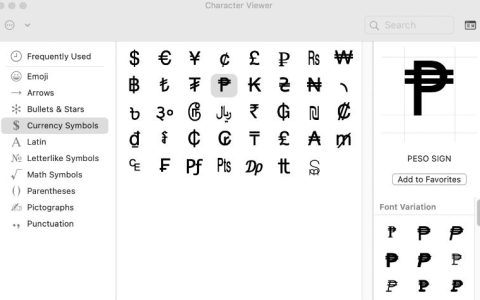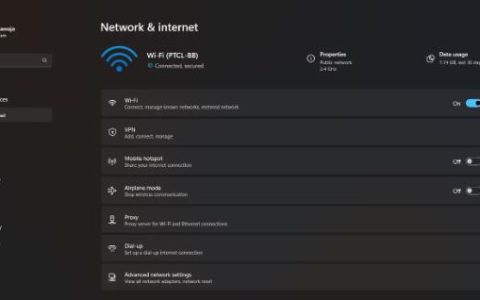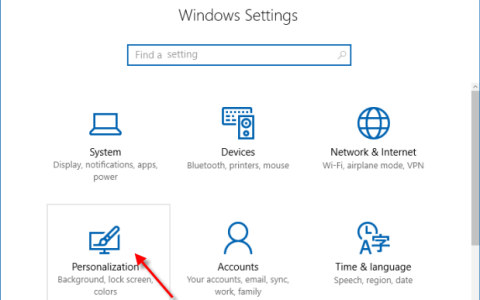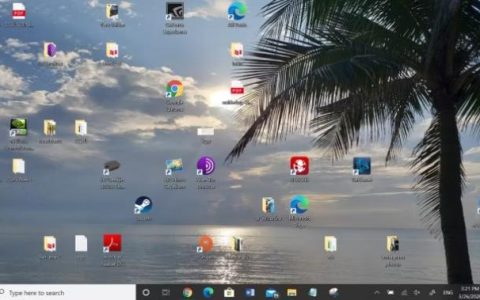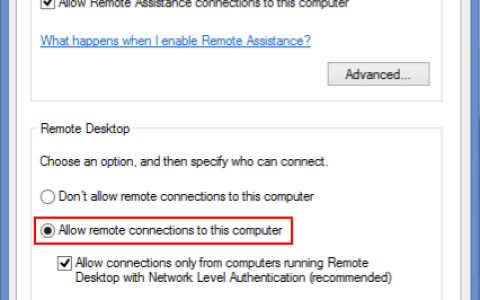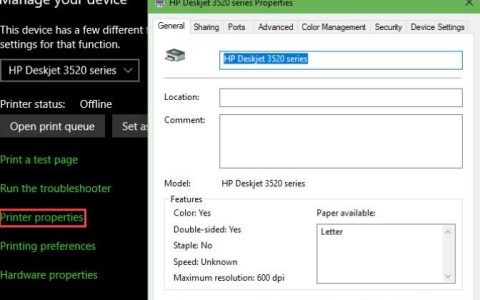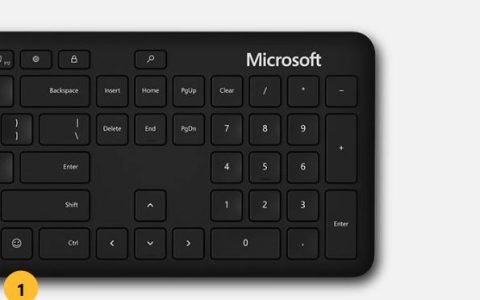您使用的是Windows 11还是Windows 10,您需要快速截图吗?您是否找不到“打印屏幕”键,或者它不起作用,因此您正在寻找新的“打印屏幕”快捷方式?您想知道如何截取活动窗口而不是整个屏幕的屏幕截图吗?互联网上有许多 Windows 屏幕截图应用程序,既有付费的,也有免费的。
不过,在寻找此类第三方应用程序之前,请确保您熟悉 Windows 中已有的全部屏幕截图选项。
言归正传,以下是如何在 Windows 11 和 Windows 10 上进行屏幕截图:
1. 如何在 Windows 上截图:按 Print Screen 键
第一种方法也是最流行的,因为它自最早的 Windows 版本以来已经存在很长时间了。要在 PC 上截取屏幕截图,请按键盘上的“打印屏幕”按钮。或者,您也可以使用CTRL + Print Screen屏幕截图快捷键。

Windows 创建整个屏幕的屏幕截图并将其保存到剪贴板。接下来,打开图像编辑程序(例如“画图”)并从剪贴板粘贴图片。您现在可以将其另存为文件并进行基本编辑。
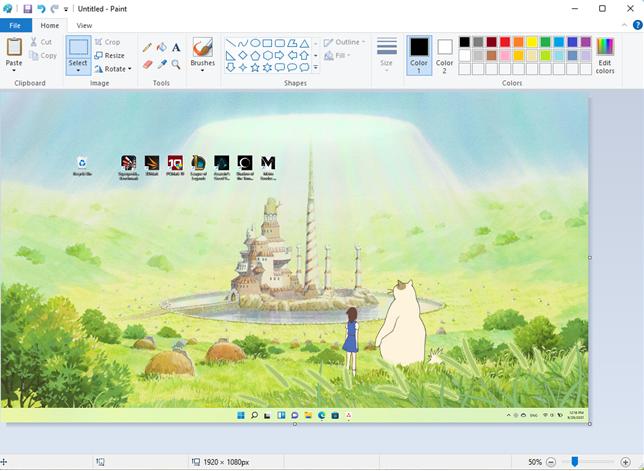
使用Print Screen键截取屏幕截图适用于 Windows 11 和 Windows 10。
2. 如何在Windows 10上截图:按Win + Print Screen键
您想截取整个屏幕并自动将其作为图像保存在您的电脑上吗?您可以使用简单的“打印屏幕”快捷方式来完成此操作,而无需求助于任何其他工具。要在 Windows 11 或 Windows 10 上截取全屏屏幕截图,请同时按键盘上的Win + Print Screen 。

当您使用此方法在 Windows 11 或 Windows 10 上进行屏幕截图时,操作系统会将生成的图像保存在名为Screenshots的文件夹中,该文件夹位于用户的图片文件夹中。Windows 屏幕截图的通常路径如下所示:C:\Users\Your User Name\Pictures\Screenshots。这些文件名为Screenshot (number).png,其中数字根据您之前拍摄的屏幕截图数量而变化。
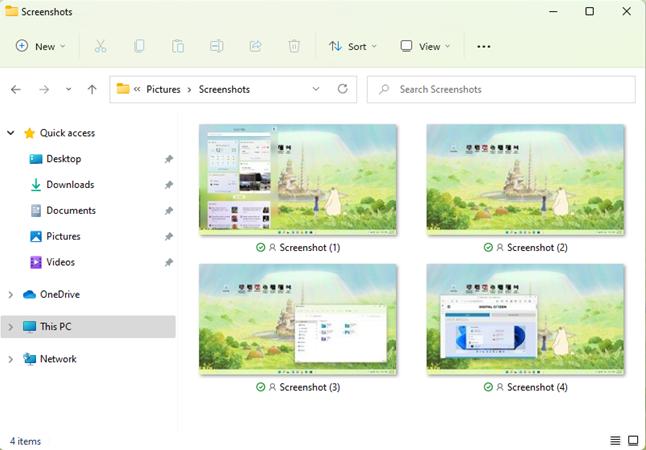
在 Windows 11 和 Windows 10 中,如果您将OneDrive配置为自动备份照片,您还可以通过转到“文件夹 > 图片 > 屏幕截图”或“文件夹 > OneDrive > 图片 > 屏幕截图” ,使用“照片”应用查看屏幕截图。
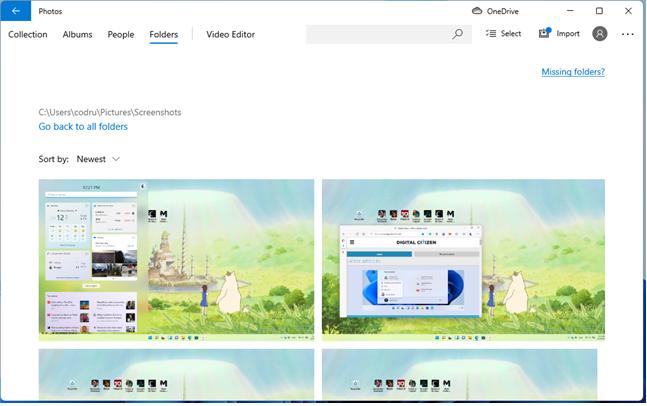
提示:除了创建屏幕截图文件之外,Windows 11 还会将屏幕截图的副本放置在剪贴板中。
3. 如何在 Windows 11 或 Windows 10 中截取屏幕截图:按 Alt + Print Screen 截取活动窗口
无论您使用 Windows 11 还是 Windows 10,您都可以仅截取活动窗口而不是整个屏幕的屏幕截图。打开要捕获的窗口,然后按键盘上的Alt + Print Screen键。操作系统将屏幕截图保存在剪贴板中。打开画图或任何其他照片编辑应用程序并粘贴图像,以便您可以编辑并将其保存到 Windows 计算机或设备。
4. 如何在笔记本电脑或平板电脑(Dell、Surface 等)上截屏
前面的方法应该在运行 Windows 的台式计算机和标准键盘上运行得很好。但是,可能会发生一些独特的情况。如果您有一台戴尔笔记本电脑(例如平板电脑)或任何带有包含 Fn键的键盘的 PC ,则除了进行屏幕截图之外, Print Screen键还可以执行其他操作。因此,当您按下包含“打印屏幕”按钮的屏幕截图快捷方式时,Windows 可能不会捕获您的屏幕。因此,请使用“打印屏幕”快捷方式之一:
- Fn + Print Screen – 截取整个屏幕的屏幕截图并将其复制到剪贴板。这相当于按标准的Print Screen键。
- Fn + Windows + Print Screen – 捕获整个屏幕的屏幕截图并将其作为文件保存在硬盘上,无需使用任何其他工具。Windows 将屏幕截图存储在“图片”文件夹的“屏幕截图”子文件夹中。这与在标准键盘上按Windows + Print Screen相同。
- Fn + Alt + Print Screen – 截取活动窗口的屏幕截图。它相当于在标准键盘上按Alt + Print Screen 。
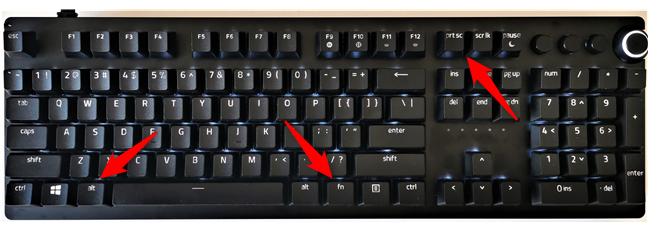
在某些键盘上,“打印屏幕”按钮可能无法执行两个或多个操作。但是,只有按下Fn锁定键后,该功能才会起作用。Fn键在此类键盘上用作顶部功能键和多媒体键(包括打印屏幕键)的锁。
如果您有这样的键盘,请按Fn键解锁顶行按键,然后使用我们在本指南第一章中描述的屏幕截图快捷键之一。他们现在应该工作了。
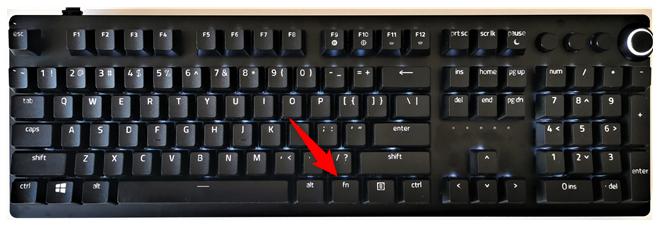
在某些 Microsoft Surface 平板电脑上,您需要使用不同的屏幕截图快捷方式,因为某些 Type Cover 型号不包含“打印屏幕”按钮。相反,Microsoft 为 Windows 11 和 Windows 10 提供了以下 Surface 特定快捷方式:
- Fn + 空格键– 此快捷方式将当前屏幕的图像保存到剪贴板,以便您可以将其粘贴到任何应用程序中。这相当于按标准的Print Screen键。
- Fn + Alt + 空格键– 此快捷方式将活动窗口的屏幕截图保存到剪贴板,以便您可以将其粘贴到任何应用程序中。它相当于按Alt + Print Screen键盘快捷键。
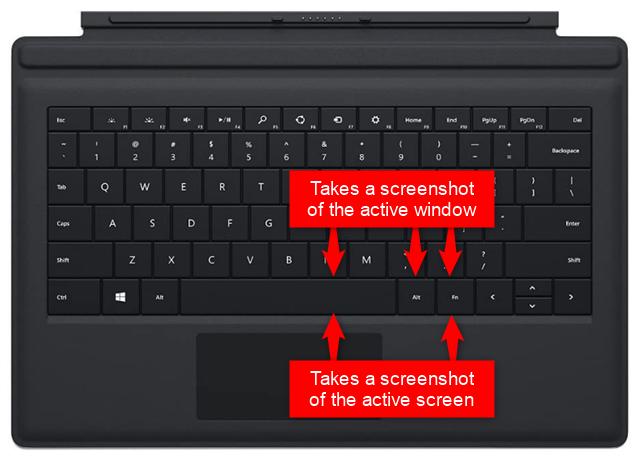
5. 如何在 Windows 11 上使用截图工具(Windows + Shift + S)截取屏幕截图
截图工具是一款出色的屏幕截图桌面应用程序。它可以创建各种屏幕截图,您还可以使用它进行一些简单的编辑。虽然您可以选择手动启动截图工具,然后再使用它进行屏幕截图,但最快的使用方法是同时按键盘上的Windows + Shift + S。当您使用截图工具截屏时,Windows 会使屏幕变暗并显示十字光标。按下鼠标左键并拖动光标来标记要捕获的区域。然后,释放鼠标按钮。如果您有触摸屏,请用手指(或笔)绘制要截图的区域。
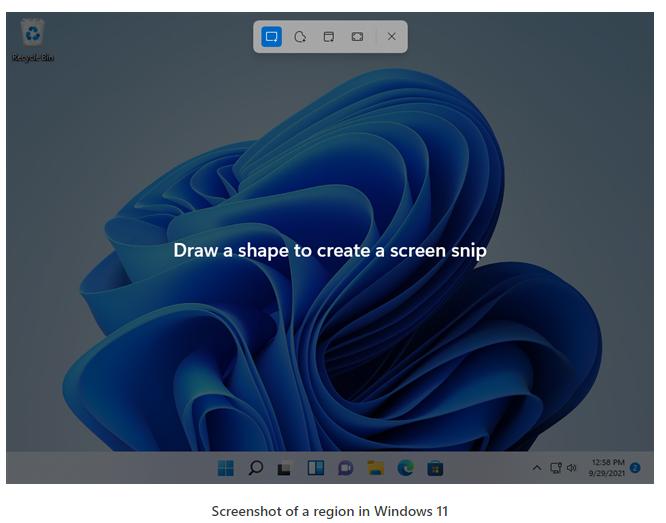
然后,Windows 将屏幕截图保存在剪贴板中,并将其加载到截图工具的窗口中,您可以在其中根据需要快速编辑它。
6. 如何使用 Snip & Sketch 应用程序在 Windows 10 上截取屏幕截图
Windows 10 包含Snip & Sketch,您可以使用该应用来截取屏幕截图并修改(绘制草图)您拍摄的屏幕截图。它不再出现在 Windows 11 中,因为Microsoft 决定将其完全替换为截图工具。如果您使用 Windows 10,请启动Snip & Sketch,然后按“新建”按钮或使用Ctrl + N键盘快捷键。然后,选择四个选项之一来截取屏幕截图(矩形、自由形式、窗口或全屏),Snip & Sketch将打开一个编辑窗口,准备进一步处理屏幕截图。
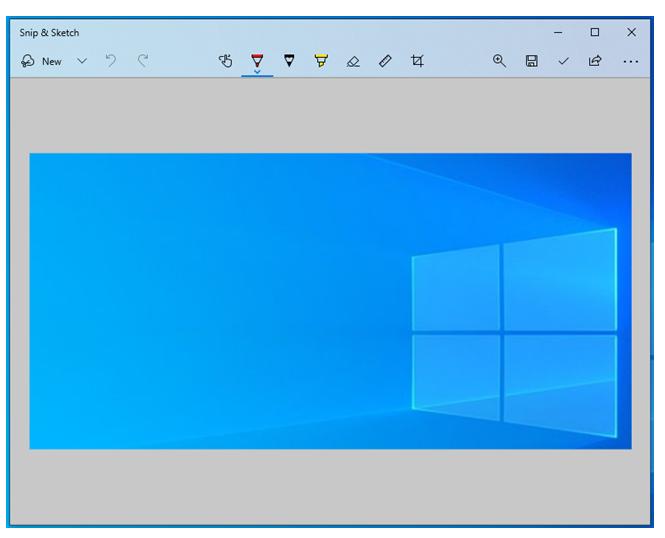
然后您可以根据需要更改屏幕截图。
7. 如何在Microsoft Surface平板电脑(或其他平板电脑)上截图
在某些 Windows 平板电脑上,包括某些型号的 Microsoft Surface、HP Envy 或 Lenovo 平板电脑,可能很难猜测如何截取屏幕截图。如果您使用未连接键盘的平板电脑,则“打印屏幕”键也将不可用。在这种情况下,在 Windows 11 或 Windows 10 上进行屏幕截图的最佳解决方案是使用平板电脑上提供的硬件按钮。您可以通过同时按Windows徽标按钮和音量减小键,在多种类型的 Windows 平板电脑上截取全屏屏幕截图。
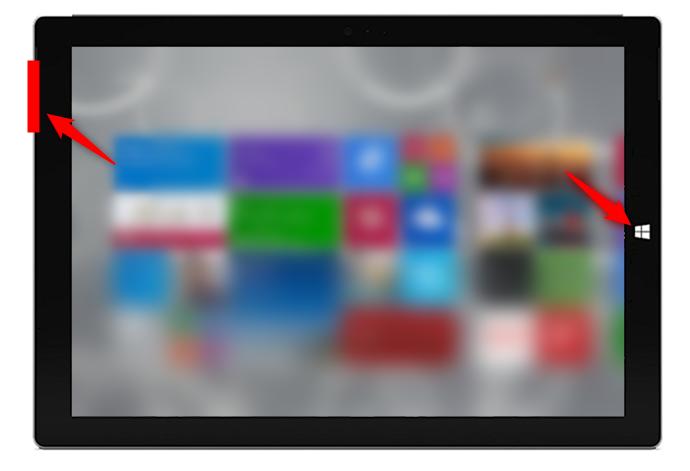
使用此“打印屏幕”快捷方式时,屏幕会暂时变暗,表明 Windows 已截取屏幕截图。然后,您可以在“图片”文件夹的“屏幕截图”子文件夹中找到该屏幕截图。
8. 如何在 Windows 11 或 Windows 10 上使用 Windows + Alt + Print Screen (Xbox Game Bar) 进行屏幕截图
在 Windows 11 或 Windows 10 中,您还可以使用Xbox 游戏栏截取活动窗口的屏幕截图。尽管该功能是专为您在玩游戏时使用而设计的,但您在不玩游戏时也可以从中受益。要捕获活动窗口(可以是游戏窗口,也可以不是游戏窗口),请按Windows + Alt + Print Screen键。

当您执行此操作时,Windows 会自动创建屏幕截图并将其保存在您的电脑上的默认“视频”用户文件夹中的“Captures”子文件夹中。屏幕截图的文件名包括您截取该屏幕截图的游戏或应用程序的名称、日期和时间。
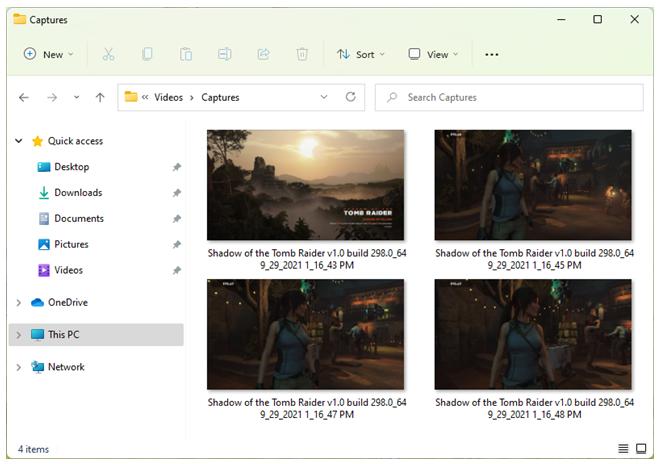
注意:除了使用Windows + Alt + Print Screen快捷方式外,您还可以按Windows + G调出 Xbox 游戏栏,然后单击或点击下面突出显示的“截取屏幕截图”按钮。
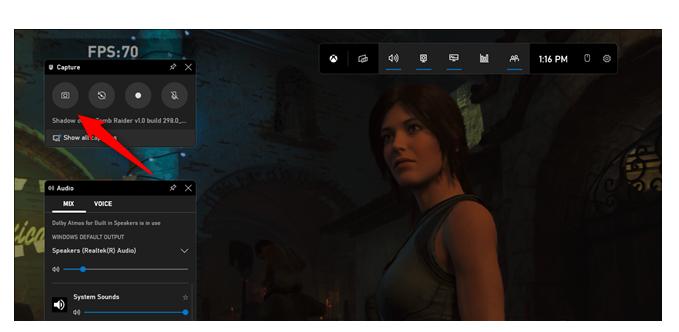
您最喜欢在 Windows 中截取屏幕截图的方法是什么?
如您所见,在 Windows 中拍摄屏幕截图的方法有很多种。除非您有复杂的需求,否则您可以使用内置工具和功能,而无需安装第三方应用程序来抓取屏幕或应用程序的捕获。在结束本教程之前,请告诉我们:如何在 Windows 上进行屏幕截图?