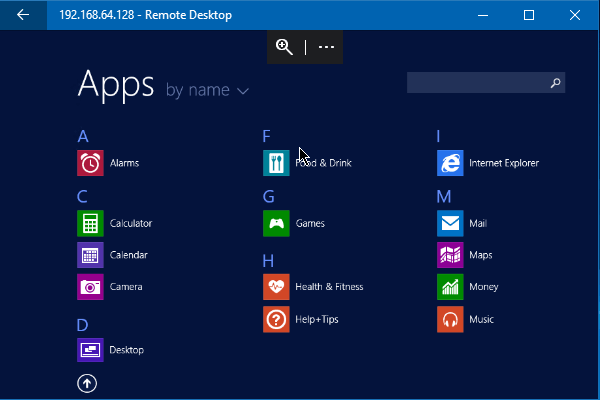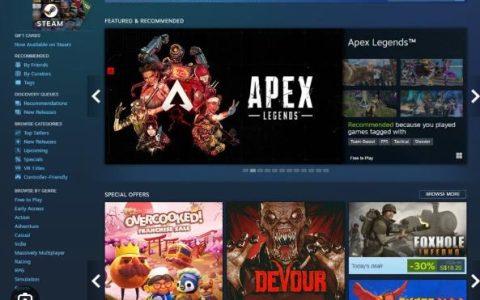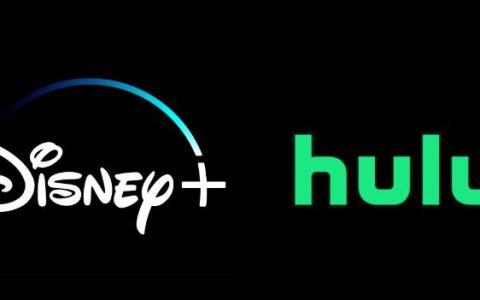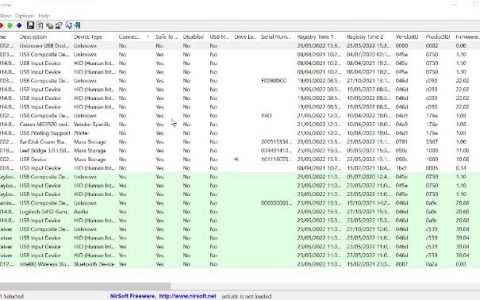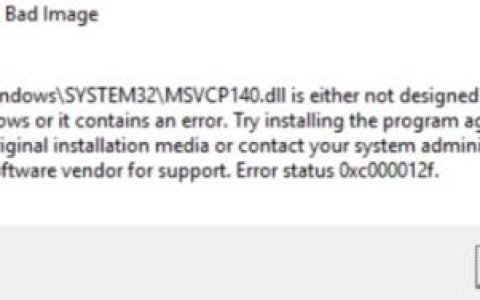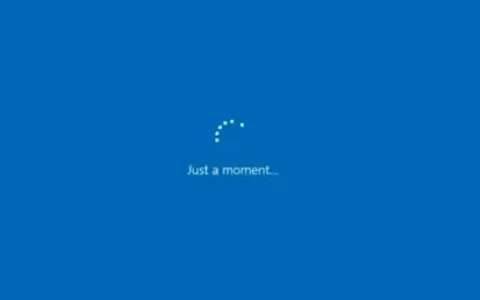远程桌面允许您管理计算机、与用户交互、分发软件、创建软件和硬件报告以及同时管理多台计算机,所有这些都可以从一台计算机完成。通过远程桌面连接(RDC) 使用虚拟机而不是虚拟连接,可以使虚拟机工作得更快,并将它们更好地集成到主机系统。这篇文章介绍了远程使用虚拟机的 2 个选项。
- 选项 1:使用远程桌面连接连接到虚拟机
- 选项 2:使用 Microsoft 远程桌面应用程序连接到虚拟机
开始之前要做的 4 件事
这是如何在 Windows 10 PC 上使用 RDC 连接到虚拟机上安装的 Windows 8 的示例。在开始连接之前,您需要在虚拟机上做好以下准备工作。
1. 设置远程 PC 以允许远程连接。
您需要允许远程连接到安装在虚拟机上的计算机。
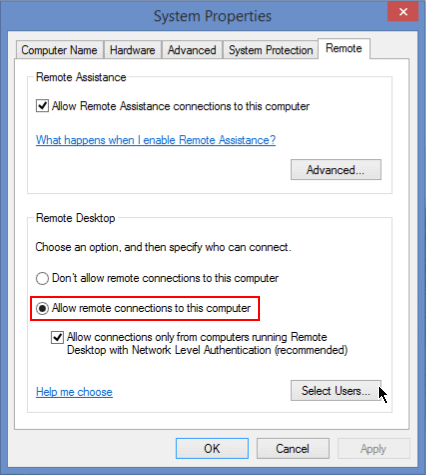
2. 查找远程计算机的IP 地址。
在虚拟机中,按 Win+R 打开运行框,然后键入cmd并按Enter键打开命令提示符。要查找本地 IP 地址,请键入ipconfig并按Enter键。IP 地址列在那里。
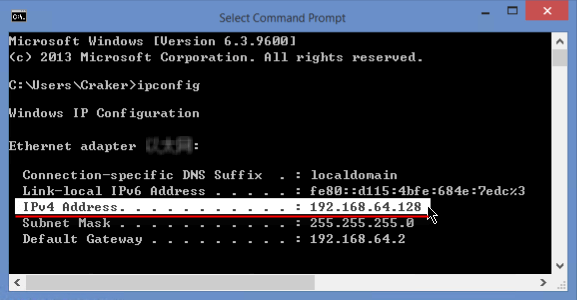
3.记下虚拟机中计算机的用户帐户和密码。
用户帐户必须有密码才能使用远程桌面连接到另一台计算机。如果用户帐户没有密码,请立即为该用户帐户创建密码。
4. 允许通过 Windows 防火墙进行远程桌面连接。
确保允许通过 Windows 防火墙使用远程计算机上的远程桌面。
第 1 步:打开控制面板。然后单击“系统和安全” > “Windows 防火墙”。
步骤 2:单击更改设置按钮。然后检查远程桌面。完成后,单击“确定”。
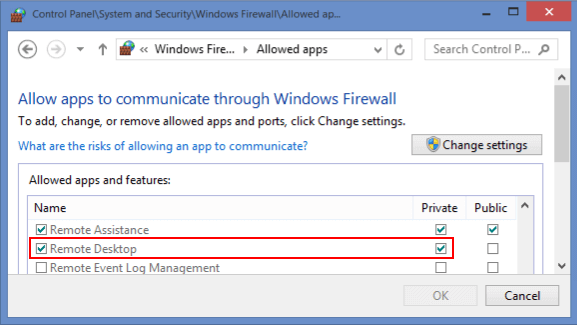
选项 1:使用 RDC 连接到虚拟机上的计算机
步骤1:在搜索栏中输入远程桌面连接,然后按Enter键运行它。
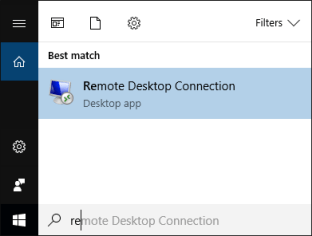
步骤2:输入远程计算机的IP地址,然后单击“连接”。
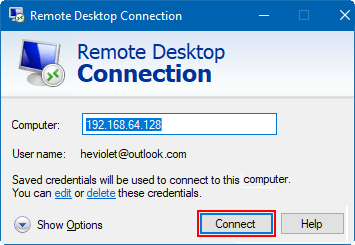
第三步:输入远程计算机的用户名和密码,然后单击“确定”。
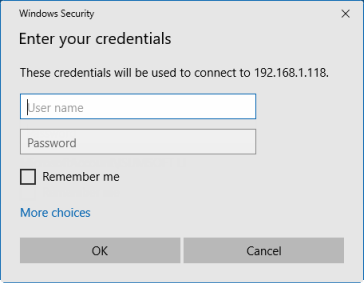
步骤 4:如果出现安全消息提示,请单击是确认此连接。
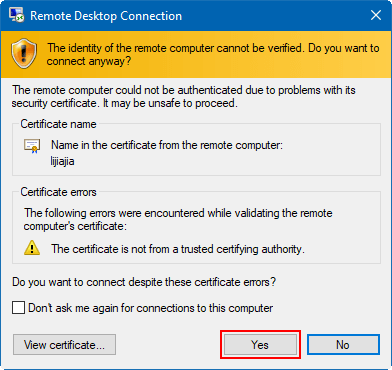
您现在将能够连接并访问虚拟机上安装的 Windows。
选项 2:使用 Microsoft 远程桌面应用程序连接到虚拟机
使用 Microsoft 远程桌面应用程序连接到远程 PC 或虚拟机,无论您身在何处,都可以帮助您提高工作效率。它的工作原理如下:
步骤 1:您可以从 Microsoft Store 下载Microsoft 远程桌面应用程序。
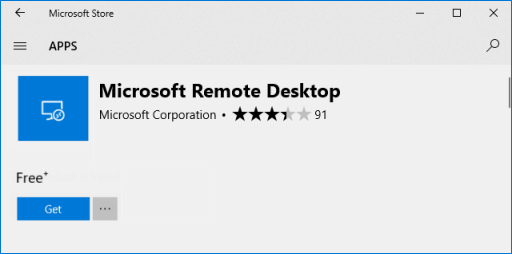
第 2 步:启动此应用程序。然后单击“添加”开始新会话。输入虚拟机的本地IP,然后单击“保存”。
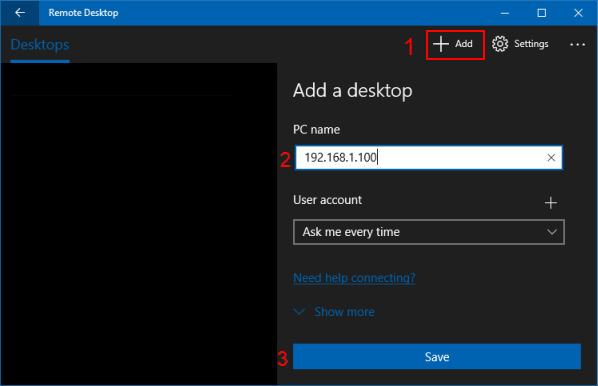
步骤3:主页显示保存的远程会话。您可以通过单击缩略图将其打开。
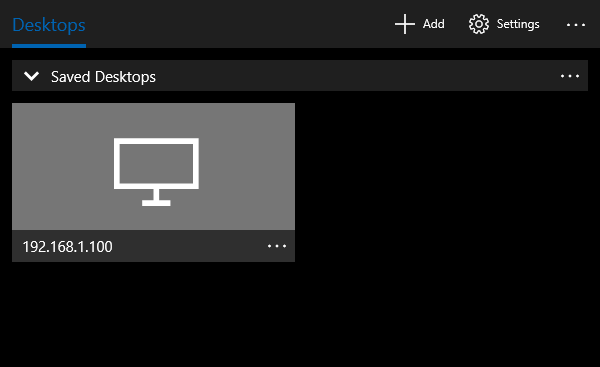
步骤 4:出现提示时,输入您的凭据,然后单击“连接”。
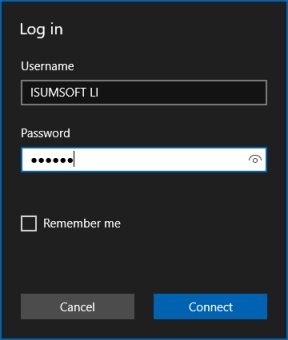
步骤 5:单击 “连接”接受证书警告。
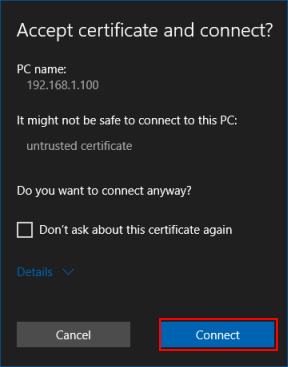
步骤 6:连接完成后,您将能够使用 Microsoft 远程桌面应用程序轻松控制您的虚拟机。