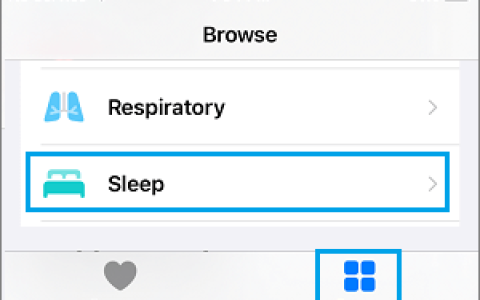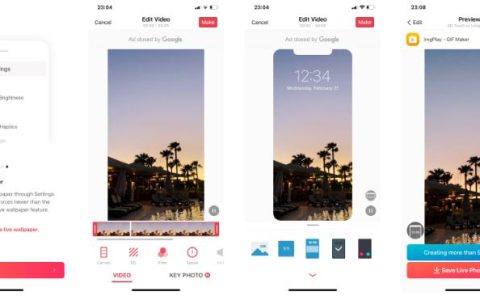您刚刚在 iPhone 上拍摄了一些非常棒的照片,您想要复制或在大屏幕上查看。取而代之的是,当您尝试访问它们时,您会收到一条“连接到系统的设备无法正常工作”的大错误消息。不得不说,气死人了!
现在,在你继续用石头砸碎你的 iPhone 之前,请坚持住!它的发生是由于一个微不足道的原因,只需几秒钟即可解决。
为什么会这样?
由于各种技术问题,“连接到系统的设备无法正常工作”错误已困扰 iOS 设备数年之久——我们将在稍后简要介绍。但是,如果您最近才开始收到此错误,并且它特别发生在 iPhone 7、iPhone 8、iPhone X 或iPad Pro上,则很可能是由于您的文件传输设置存在问题。
这里绝对有必要做一个简短的解释,以便您了解下面的修复可能对您有何影响。
随着iOS 11 的推出,Apple 将上述 iOS 设备上的默认媒体格式从 JPEG 和 H.264 分别切换为HEIF(高效图像格式)和HEVC(高效视频编解码器)。
随着 iOS 11 的推出,Apple 改变了其默认媒体格式
事实上,较新的格式在存储大小方面非常高效(因此得名),并且无论如何都提供相似水平的视觉质量。但是,它们与大多数设备不太兼容,因此 Apple 有一项设置可以在文件传输期间自动将图像和视频转换为设备兼容的格式。
不幸的是,在后台进行的实时转换过程中的一个小故障似乎是在将文件复制到 PC 时出现“连接到系统的设备无法正常工作”错误的原因。
解决问题
由于您现在知道问题的原因,因此可以通过提示您的 iPhone 以原始格式传输图像来轻松解决问题。Windows 10 现在通过自己的可下载编解码器积极支持 HIEF 和 HEVC 格式,因此在打开它们时您真的不应该遇到任何问题。
要更改传输设置,请点击 iOS 设备设置屏幕上的照片。接下来,向下滚动并在“传输到 Mac 或 PC”下启用标有“保留原件”的选项。
就是这样!当通过Windows 照片导入文件或直接通过文件资源管理器上的 DCIM 文件夹复制它们时,图像应从现在开始以其原始格式传输。因此,您不应在此过程中看到错误。
在打开文件时,您可以使用下面的链接从 Microsoft 下载适当的编解码器。
如果您使用的是较旧版本的 Windows,或者在访问文件时遇到任何兼容性问题,请考虑使用 iMazing(用于图像)或 Handbrake(用于视频)等工具将复制的媒体转换为 JPEG 和 H.264 格式.
最终,Apple 或 Microsoft 可能会永久解决该问题,因此请确保在每个平台发布后立即应用最新更新。但是现在,您必须求助于此解决方法。
如果那不起作用……
如果问题在 iPhone 6s 或 iPad Air 2 及更早版本等较旧的 iOS 设备上持续出现,则可能是 USB 端口不灵巧、设备驱动程序过时或隐私设置损坏导致的小技术问题。因此,仔细阅读以下故障排除步骤应该可以永久解决该问题。
切换 USB 端口
将您的 iOS 设备连接到不同的 USB 插槽,最好连接到支持 USB 3.0 连接的端口。通常,交换端口可以解决因功率不足或其他硬件不兼容而引起的任何问题。
更好的是,考虑在您使用电脑时暂时移除任何额外的外围设备(任何连接的键盘或鼠标除外)。
更新 iTunes/设备驱动程序
如果您的 PC 有过时版本的 iTunes 或过时的 iOS 设备驱动程序,那么这本身也会导致各种奇怪的问题发生。因此,请考虑更新两者。
要更新 iTunes,请通过“开始”菜单搜索并打开 Apple Software Update。如果有可用的 iTunes 更新,请选择它并单击“安装”。
您还可以考虑切换到Windows Store 版本的 iTunes以实现无缝自动更新。
要更新 iOS 设备的驱动程序,请通过“开始”菜单搜索并打开设备管理器。打开后,右键单击便携式设备下的 Apple iPhone/iPad,然后单击更新驱动程序。
重置位置和隐私设置
首次连接 iOS 设备时,您需要先“信任”PC,然后才能执行任何操作。但是,损坏的隐私设置也会提示出现“连接到系统的设备无法正常工作”错误。不幸的是,解决该问题的唯一方法是重置您的位置和隐私设置。
断开 iPhone 或 iPad 与电脑的连接,然后打开“设置”屏幕。进入后,点击常规,点击重置,然后点击重置位置和隐私。
完成此操作后,只需在将设备重新连接到 PC 时点击“信任这台计算机”弹出窗口上的“信任”即可。
都好?
你现在应该已经解决了这个问题。如果这是文件转换出现故障的问题,那么交换传输设置应该可以解决这个问题——直到未来的更新永久修复问题,也就是说。
否则,多年来,更改 USB 端口或更新设备驱动程序已为很多人修复了错误。
那么,关于这个错误有什么要分享的吗?评论区就在下方。