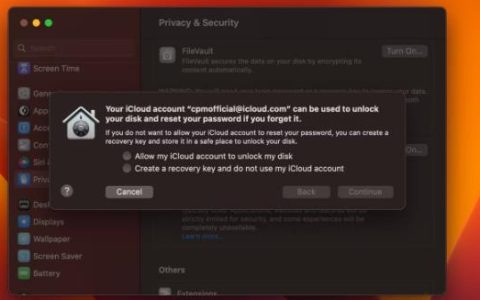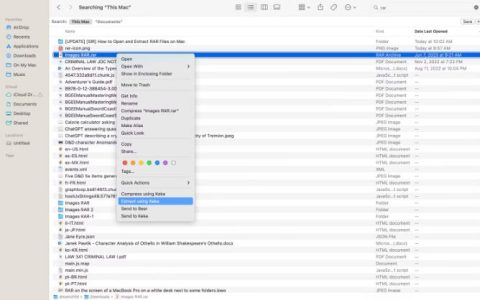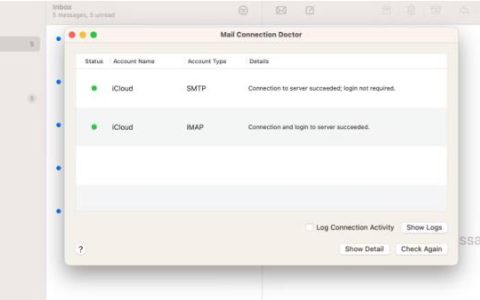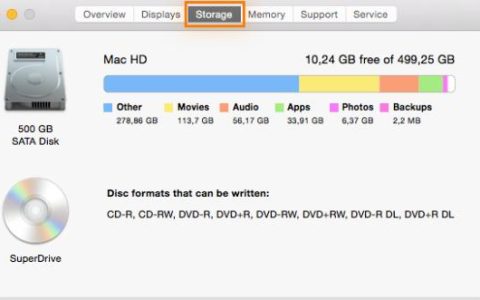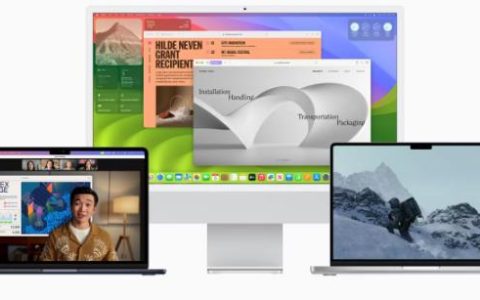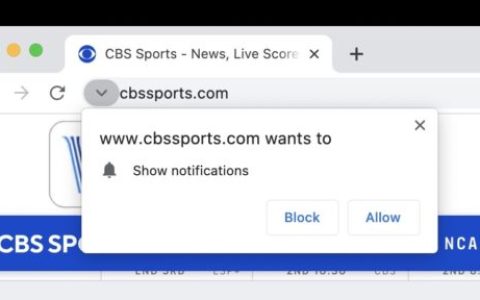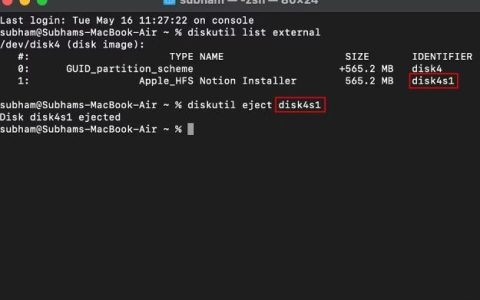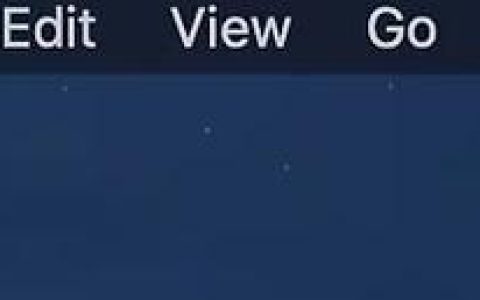如果您尝试整理苹果Mac电脑上的文件和文件夹,则可能需要移动一些内容。通过多种方式移动项目,您可以创建文件结构来提高工作效率或只是帮助您更快地找到所需的内容。
我们将向您展示如何使用拖放、快捷方式或右键菜单、终端等在macOS上移动文件和文件夹。这样,您就可以使用更有意义或您最习惯使用的方法。
方法 1:在 Mac 上使用拖放
在苹果Mac电脑上移动文件和文件夹的最简单方法是拖放。在重新排列桌面上的图标、小部件和快捷方式时,您可能已经熟悉此方法,但它同样适用于将项目移动到 macOS 上的不同位置。
1. 在两个打开的窗口之间移动
您可以通过将文件或文件夹从第一个窗口拖动到第二个窗口来在两个打开的窗口之间移动文件或文件夹。当您释放它时,您将在新位置看到该项目。
2. 在同一窗口中移动文件和文件夹
如果您想在同一窗口中移动项目,例如将文件移动到子文件夹中,您也可以执行此操作。
将项目向上或向下拖动到所需位置 →当文件位于文件夹上方时释放
3. 在 Finder 应用程序中使用选项卡
您还可以使用 Finder 中的选项卡移动文件或文件夹。将项目从当前选项卡拖到另一个选项卡上并释放。
4. 在 Finder 应用程序中使用侧边栏
使用拖放移动项目的另一种方法是在 Finder 侧栏中。
将项目从当前位置拖动到您想要将其移动到的侧边栏位置。
5. 移动同名文件或文件夹
如果您将文件或文件夹移动到已有同名文件或文件夹的位置,您将收到一条消息通知您。从那里,您可以选择替换或保留文件,或者替换或合并文件夹。让我们看看它是如何工作的。
在这里,我们使用拖放操作将文件移动到已存在同名文件的文件夹中。您会看到一条弹出消息,询问您是否要替换、保留两者或停止。
- 替换:用移动的文件覆盖现有文件。
- 保留两个:保留两个文件并通过在名称中添加“副本”来重命名移动的文件。
- 停止:不移动文件。
虽然类似,但在移动同名文件夹时,您还有另一个选择。您可以选择替换或停止,就像处理文件一样,但您也可以合并文件夹。
- 替换:用移动的文件夹覆盖现有文件夹。
- 合并:将文件夹合并到一个文件夹中,其中包含两个文件夹中的所有项目。注意:只有当一个文件夹包含另一个文件夹中没有的项目时,您才会看到“合并”选项。
- 停止:不移动文件夹。
方法 2:使用 MacBook 上的右键菜单
在 Mac 上移动文件和文件夹的另一种方法是移动到新文件夹。如果您对文件夹执行此操作,则您移动的文件夹将成为新文件夹中的子文件夹。您可以通过选择项目并使用快捷方式或右键单击菜单轻松完成此操作。
- 执行以下操作之一来选择文件或文件夹:
- 通过选择第一个项目并按住 Shift键,然后选择组中的最后一个项目来选择相邻项目。
- 通过选择第一个项目并在选择每个其他项目时按住 Command 键来选择不相邻的项目 。
- 右键单击或按住 Control键 并单击以显示菜单。
- 选择 新文件夹(X 项)。
- 为新文件夹命名并按 Return。
然后,您将在您创建的新文件夹中看到您的文件或文件夹。
方法三:使用终端
也许您喜欢使用 Terminal 管理 Mac 上的项目。您会很高兴知道可以使用终端命令移动文件和文件夹。
- 像平常一样使用 Launchpad 或从 应用程序 → 实用程序打开 终端。
- 然后,输入“移动”命令 (mv),其中包括当前文件或文件夹位置和新位置 – 基本上是缩短的文件或文件夹路径。
- 例如,我们将使用以下命令将名为 My-File.rtf 的文件从桌面文件夹移动到文档文件夹:
mv ~/Desktop/My-File.rtf ~/Documents
- 例如,我们将使用以下命令将名为 My-File.rtf 的文件从桌面文件夹移动到文档文件夹:
- 按 Return 运行命令,您应该会在新位置看到文件。
要移动文件夹,只需使用当前文件夹和新文件夹的位置和名称即可。
- 在这里,我们将使用以下命令将 Desktop 文件夹中名为 New 的文件夹移动到 Documents 文件夹中名为 New2 的文件夹:
mv ~/Desktop/New ~/Documents/New2 - 按 Return 运行命令,您应该看到第一个文件夹移动到第二个文件夹。
方法 4:在 Mac 上使用标题栏
在 Mac 上移动项目的另一种方法是使用标题栏。这仅适用于文件,但为您提供了一种快速选择其新位置的方法。让我们看几个使用不同应用程序的示例。
首先,我们将 Pages 文档从现有位置移动到新位置。
- 单击 标题栏中文件名旁边的箭头。
- 在位置字段中选择或输入新位置 。
- 按 Return键,您的文件将被移动到新位置。
作为另一个示例,我们将移动 Microsoft Word 文档。
- 单击 标题栏中文件名旁边的箭头。
- 在地点字段中选择或输入新位置 。
- 按 Return键,您的文件将被移动到新位置。
尽管位置字段的名称可能因应用程序而异(如上所示),但您可以使用此标题栏方法轻松移动当前文档。
轻松移动物品
无论您使用一种方法还是多种方法的组合,您都可以快速轻松地移动 Mac 上的文件和文件夹。创建合理的文件结构,将常用的文件夹放置在桌面上,只需简单的操作即可更快地查找文件。让我们知道您喜欢哪种方法来移动文件或文件夹!