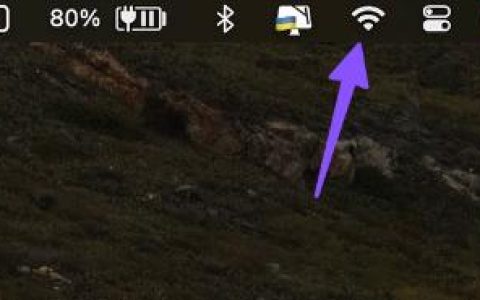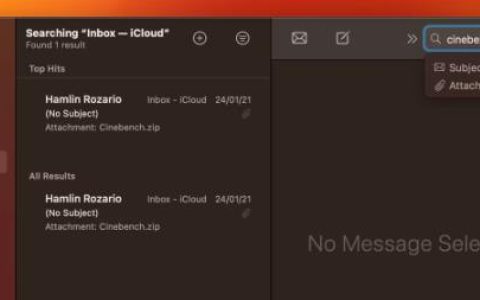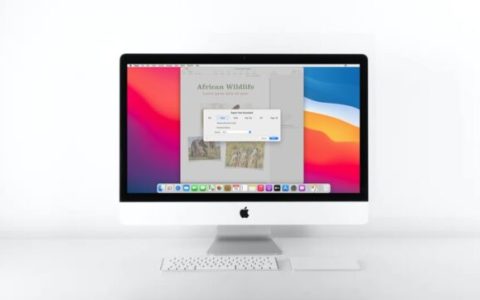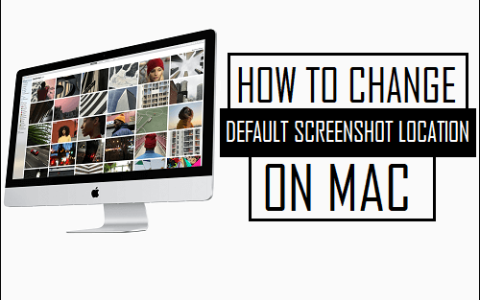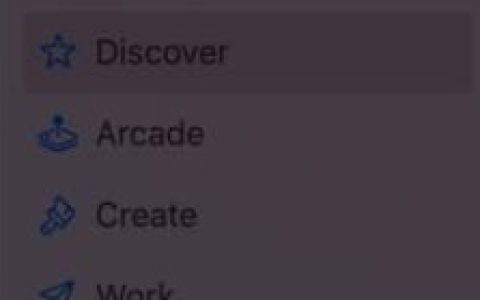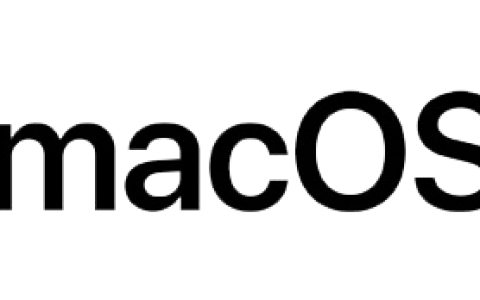Apple Mail 是 iPhone、iPad 和 Mac 用户中流行的电子邮件客户端,因为它预装在这些设备上。但与任何其他软件一样,它有时也会遇到问题。幸运的是,您可以尝试使用多种故障排除解决方案来使其重新启动并运行。
无论您在发送或接收电子邮件时遇到问题、遇到崩溃还是遇到其他 Apple Mail 问题,我们都能为您解决。了解 Apple Mail 为何无法在您的 Mac 上运行以及如何解决这些问题。
1. 检查您的互联网连接
Apple Mail 使用互联网连接。仅当您的 Mac 连接到互联网时,您才能发送和接收电子邮件。您可以打开浏览器选项卡并访问任何网站来测试您的互联网连接。如果连接速度较慢,则会影响邮件的加载方式,但您可以尝试以下任何修复方法来加快 Mac 的互联网连接速度。
使用浏览器进行简单的互联网连接测试后,如果邮件应用程序仍未加载,请使用 Connection Doctor 检查电子邮件帐户的连接。
- 从 Dock 或 Launchpad启动邮件。
- 从菜单栏中,单击“窗口”并选择“连接医生”。
- 在“连接医生”窗口中,您将在每个电子邮件帐户旁边看到一个绿色或红色标签。
- 绿色标签表示连接成功,红色标签表示连接有问题。双击可检查带有红色标签的任何帐户的详细信息,例如用户名和密码。
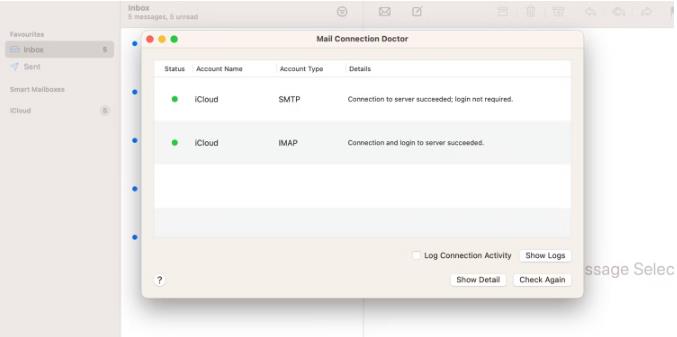
2. 强制退出Apple Mail
当 Apple Mail 应用程序开始出现问题时,第一步就是重新启动该应用程序。为此,您需要先退出该应用程序。退出该应用程序将停止与其关联的所有后台进程,并且当您重新打开它时,Mail 可以正确重新启动。
当应用程序完全冻结且无响应时,退出应用程序会更加麻烦。幸运的是,您仍然可以在应用程序冻结时强制退出它:
- 单击Dock 中的“邮件”图标,使其成为活动应用程序,然后按Command + Q退出。
- 如果您无法将应用程序设置为活动窗口,请按住Control键并单击 Dock 中的“邮件”图标,然后单击“退出” 。
- 要强制关闭应用程序,请按Option + Command + Esc打开“强制退出应用程序”窗口。选择“邮件”并单击“强制退出”。
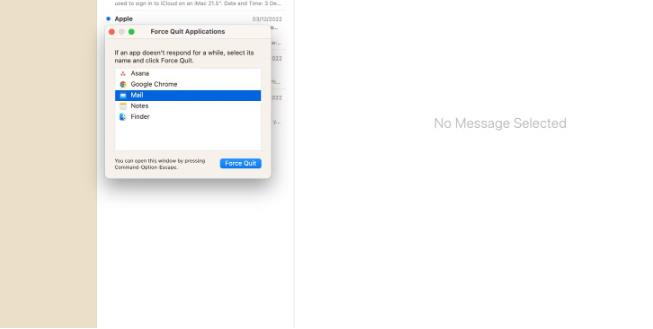
3. 重新启动 Mac
如果 Apple Mail 无响应或运行缓慢,问题可能出在 Mac 上运行的其他应用程序上。当某个应用程序运行繁重的进程、消耗 RAM 或出现错误时,其他应用程序(包括 Apple Mail)将难以正常运行。
要解决此问题,请退出所有正在运行的应用程序并重新启动 Mac。如果您的 Mac 速度很慢并且无法关闭每个应用程序,请打开“强制退出应用程序”窗口,如上所述,选择所有打开的应用程序,然后单击“强制退出”。
要重新启动 Mac,请从菜单栏转至Apple 菜单 > 重新启动。您可以 在重新登录时重新打开窗口,也可以取消选中该框,并且当 Mac 重新启动时,所有应用程序将自动退出而不会重新打开。
如果您的 Mac 死机并且无法访问 Apple 菜单,请尝试以下任意方法来强制重新启动或关闭 Mac。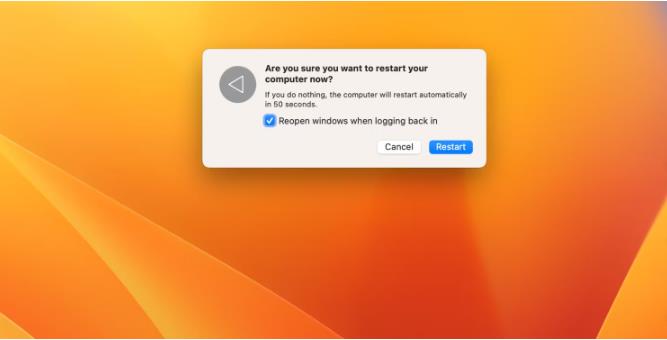
4.重置苹果邮件
无论邮件出现什么问题,重置它都是一个简单且通常有效的修复方法。与 iOS 和 iPadOS 不同,您无法完全删除 Mac 上的“邮件”,因此重置是将其恢复为默认状态的一种方法。
重置邮件将删除您的所有电子邮件帐户及其数据,但它们仍然可以在 Gmail、Yahoo Mail、iCloud 和其他电子邮件服务等邮件服务器上使用。不在任何服务器上的邮件将永久丢失。
请按照以下步骤重置 Mac 上的 Apple Mail:
- 打开Finder ,然后从菜单栏中单击前往 > 前往文件夹。
- 复制并粘贴此文件夹地址:~/Library/Containers,然后按Return。它将显示 Mac 上的所有系统文件和文件夹。
- 在搜索框中键入“邮件”,然后单击“容器”以仅显示邮件文件夹。选择全部并移至垃圾箱。
- 在 Finder 中按Command + Shift + G ,复制/粘贴~/Library/Mail,然后按Return。搜索邮件 并删除文件和文件夹。
- 现在,按Command + Shift + G并复制/粘贴~/Library/Application Scripts。搜索“邮件”并单击“应用程序脚本”。选择文件并删除它们。
- 重新启动 Mac 并启动“邮件”。macOS 将自动创建重新运行应用程序所需的所有文件。
5. 重置邮件首选项
当保存单个应用程序的系统首选项的文件或文件夹中存在错误时,也可能会出现邮件问题。您可以通过删除或重置“邮件”应用程序首选项来解决此问题。
- 打开 Finder,按Command + Shift + G,然后复制/粘贴~/Library/Containers/com.apple.mail/Data/Library/Preferences ,然后按Return。
- 将com.apple.mail.plist文件拖到您的桌面或删除它们以重置您的邮件应用程序首选项。
- 重新启动 Mac 并重新启动“邮件”。您可能需要调整一些选项才能将 Apple Mail 设置为您的偏好。
6.重建你的邮箱
有时,您的电子邮件会变得混乱,或者消息似乎丢失。这通常发生在添加新邮箱后或当您遇到互联网连接状况不佳时。重建您的电子邮件帐户或邮箱会同步各个电子邮件帐户中的邮件。
这是一个简单的过程;您只需点击几下即可重建您的电子邮件帐户:
- 打开“邮件”并单击菜单栏中的“邮箱” 。
- 在下拉菜单的底部,单击“重建”。
7. 重新链接您的电子邮件帐户
如果您将数据移动到新的 Mac,则可能需要修复邮件应用程序。如果显示您的电子邮件帐户已连接,但无法加载新电子邮件或发送或接收消息,您可能需要将您的电子邮件帐户重新链接到 Apple Mail。
在完全删除您的电子邮件帐户之前,请尝试通过以下步骤禁用它们:
- 打开 Apple Mail,点按菜单栏中的“邮件” ,然后从下拉列表中选择“设置” 。
- 转到帐户并取消选中启用此帐户。
- 对“邮件”上登录的所有邮箱重复此操作,然后重新启动应用程序。
- 重复此过程并选中启用此帐户并重新启动应用程序。
如果 Apple Mail 仍然无法正常工作,请按照以下步骤删除并重新链接所有电子邮件帐户:
- 打开“系统设置”并向下滚动到左侧窗格中的“互联网帐户” 。
- 选择一个帐户,然后单击页面底部的删除帐户。
- 单击确认提示中的“确定”以从 Mac 删除您的帐户。
- 在“互联网帐户”中,单击“添加帐户”,选择您的电子邮件的帐户提供商,然后按照提示重新链接您的电子邮件帐户。
- 重新启动 Apple Mail。
8.更新macOS
有时,问题可能出在 macOS 而不是邮件。Apple 定期发布软件更新,以清除错误并修复先前 macOS 版本中的故障。
简单的系统更新有时可以解决您在使用邮件应用程序时遇到的问题。您可以按照我们的指南更新 Mac 软件。
解决您的 Apple 邮件问题
如果 Apple Mail 在 Mac 上遇到问题,无需惊慌。您可以通过尝试我们讨论的故障排除解决方案来解决问题。
无论您在使用 Apple Mail 时遇到什么问题,这些修复中的一项或多项都将帮助您恢复电子邮件连接。如果它们都没有帮助,您可以随时联系 Apple 支持以获得专家帮助。