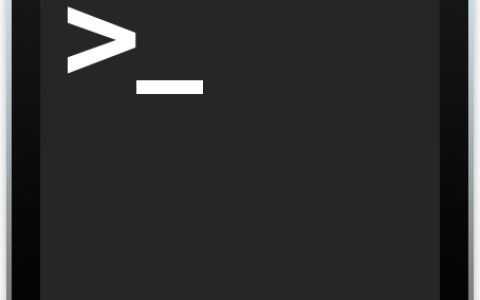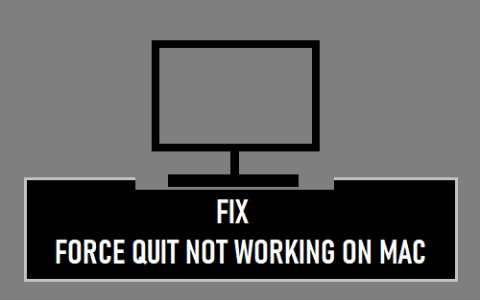您可能已经厌倦了使用默认图像(姜饼人,也许是雪花)。您可以在 Mac 上更改用户登录图像;您可以从拟我表情、表情符号、字母组合、照片或其他 macOS 默认图像中进行选择。在本文中,我们将告诉您如何为您的登录图像创建和使用自定义拟我表情。此图像还将显示为您的 Apple ID 图片,并附加到您 Mac 上“通讯录”中的联系信息中。
在 Mac 锁定屏幕上更改您的登录图像
打开您的用户帐户设置
- 从顶部的菜单栏中,单击Apple 菜单,然后选择系统偏好设置。

- 单击用户和组。
- 单击窗口左下角的锁,输入您的用户密码,然后单击解锁。
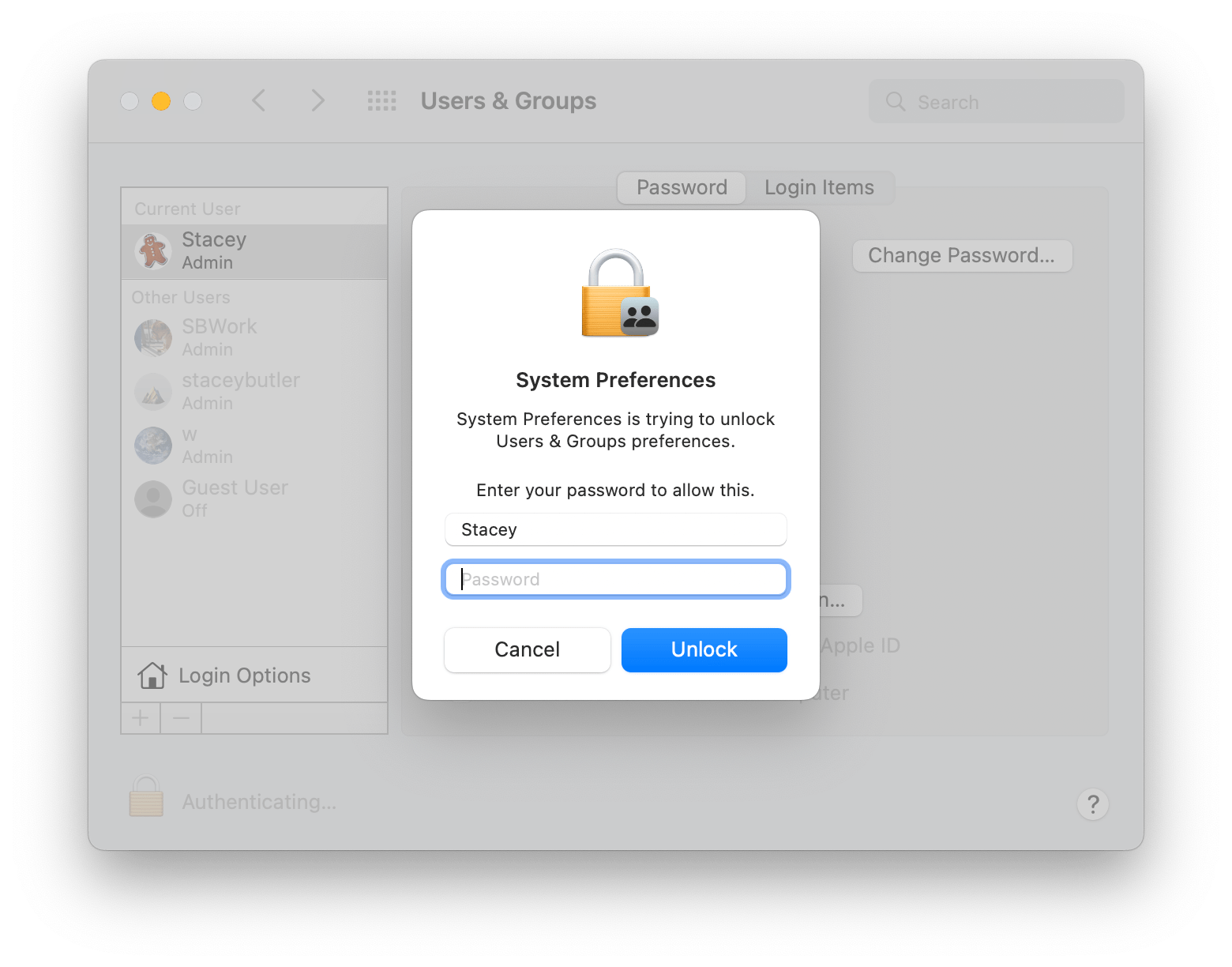
- 从左侧的用户列表中选择用户帐户。如果您选择当前登录的用户(除了您自己当前登录的用户帐户),这将不起作用。
- 要编辑登录名/Apple ID 图像,请单击窗口主要部分中用户名左侧的当前图像。您将看到自定义 Mac 用户登录图像的选项窗口。
自定义您的拟我表情
- 在登录图像选项窗口中,确保选择了拟我表情并单击加号。

- 在左侧,您将看到可以为拟我表情自定义的所有不同内容。您可以按任何顺序选择它们,然后返回并更改任何功能。
拟我表情功能
您可以自定义拟我表情的皮肤、发型、眉毛、眼睛、头部、鼻子、嘴巴、耳朵、胡须、眼镜、头饰和服装。这些特征中的大多数都涉及颜色和“样式”。一些功能有几个不同的选项来进一步自定义功能。有些有配件选项,例如耳朵耳环。定制的一些技巧:
- 对于某些功能,例如肤色,在选择颜色后,您可以使用滑块来细化色调。
- 对于每个功能,向下滚动以确保您已查看所有可以自定义的子功能。
- 选择服装风格意味着您还将选择一个姿势。但是,服装和姿势不会显示在锁定屏幕图像中。
完成将拟我表情设置为登录图像
- 完成拟我表情后,单击完成。
- 选择新的拟我表情后,您可以单击“姿势”选择不同的姿势,单击“样式”为拟我表情选择不同的背景颜色。

- 在窗口左下角的登录图像下方,您可以根据需要调整滑块并放大拟我表情。如果您对拟我表情不满意,可以单击编辑按钮返回并更改拟我表情。
- 最后,单击保存将您的拟我表情设置为您的 Mac 锁定屏幕的登录图像。


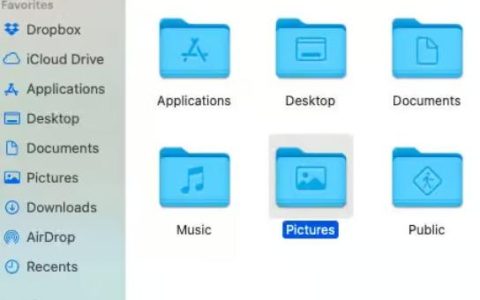
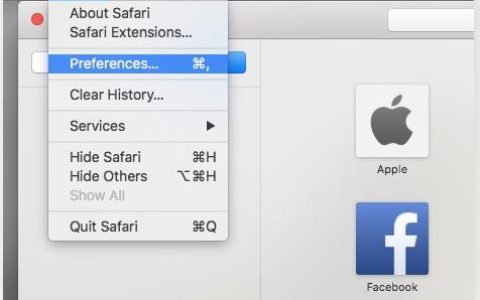
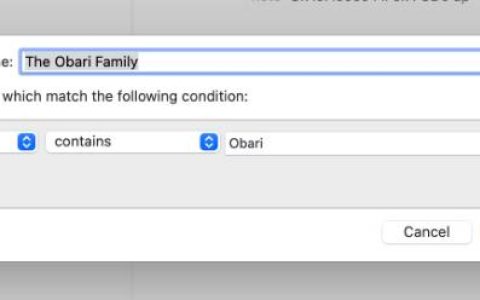

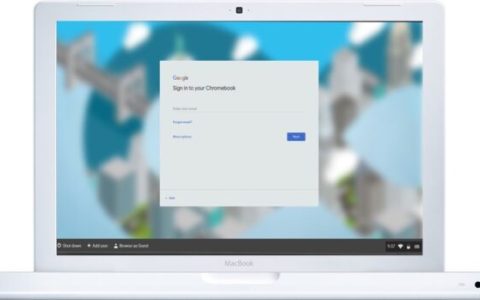

![[苹果教程]如何在Mac上编辑和增强语音备忘录](https://www.duotin.com/wp-content/uploads/2022/09/2022092301200133-480x300.jpg)