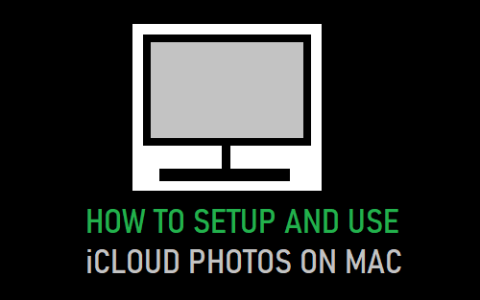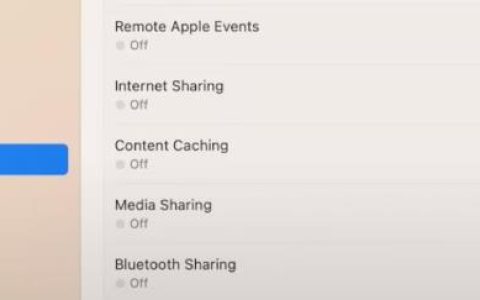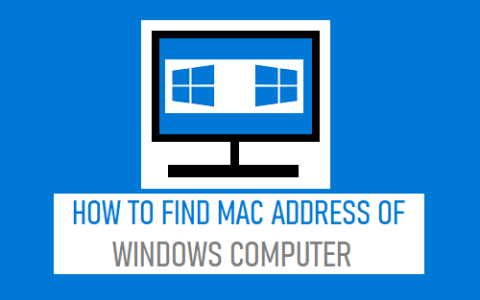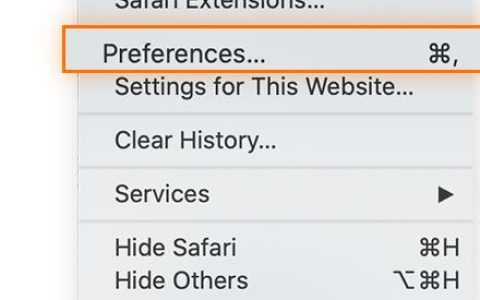![[苹果教程]如何在Mac上编辑和增强语音备忘录](https://www.duotin.com/wp-content/uploads/2022/09/2022092301200133.jpg)
您是否使用 Mac 上的语音备忘录应用程序来录制音频、快速语音笔记、电话或其他一些内容?也许,您用它在家中创建播客,或录制采访或会议?如果您是 Mac 语音备忘录用户,您可能还对编辑这些语音备忘录和增强它们感兴趣。
股票语音备忘录应用程序是在 Mac 上录制音频的简单而有效的工具。由于其简单的界面,即使是初学者也可以轻松掌握该应用程序。有些人曾经使用它通过外部麦克风设置来录制专业用途的音频。在这样做时,他们往往会忽略应用程序也可以编辑录制的剪辑这一事实。让我们看看 Mac 上 Voice Memos 应用程序的内置编辑器。
如何在macbook上编辑和增强语音备忘录
要充分利用语音备忘录应用程序的内置编辑器,请确保您运行的是 macOS Big Sur 或更高版本。
- 首先,在 Mac 上启动 Voice Memos 应用程序。它应该可以从 Launchpad 访问。或者,您可以通过简单的 Spotlight 搜索找到它。
![[苹果教程]如何在Mac上编辑和增强语音备忘录](https://www.duotin.com/wp-content/uploads/2022/09/2022092301200350.jpg)
- 从左侧窗格中选择要编辑的录制文件。接下来,单击位于窗口右上角的“编辑”。
![[苹果教程]如何在Mac上编辑和增强语音备忘录](https://www.duotin.com/wp-content/uploads/2022/09/2022092301200433.jpg)
- 这应该使您可以访问音频时间线。让我们从简单的开始。单击窗口右上角的魔棒图标可自动增强录音效果。
![[苹果教程]如何在Mac上编辑和增强语音备忘录](https://www.duotin.com/wp-content/uploads/2022/09/2022092301200589.jpg)
- 如果要覆盖录音的一部分,可以使用编辑器中的“替换”按钮。首先,您需要将垂直线拖到要开始替换音频的部分,然后按下按钮。您可以在完成替换后暂停,然后单击“完成”以保存更新的录音。
![[苹果教程]如何在Mac上编辑和增强语音备忘录](https://www.duotin.com/wp-content/uploads/2022/09/2022092301200646.jpg)
- 单击窗口右上角的裁剪图标将使您可以访问修剪工具。
![[苹果教程]如何在Mac上编辑和增强语音备忘录](https://www.duotin.com/wp-content/uploads/2022/09/2022092301200792.jpg)
- 现在,整个时间线将以黄色突出显示。您可以拖动两端以选择要修剪的录音部分。如果要删除未突出显示的部分,请单击“修剪”。选择“删除”将删除突出显示的部分。
![[苹果教程]如何在Mac上编辑和增强语音备忘录](https://www.duotin.com/wp-content/uploads/2022/09/2022092301200825.jpg)
- 这就是您需要了解的有关编辑工具的所有信息。如果要恢复任何更改,可以单击菜单栏中的“编辑”,然后从下拉菜单中选择“撤消”。完成编辑后,单击“保存”选项以覆盖原始录音。
![[苹果教程]如何在Mac上编辑和增强语音备忘录](https://www.duotin.com/wp-content/uploads/2022/09/2022092301200885.jpg)
你去吧。现在,您了解了有关在语音备忘录应用程序中编辑录音的所有信息。
如果您的 Mac 运行的是旧版本的软件,例如 macOS Catalina 或 macOS Mojave,您将无法使用一键式自动增强功能,因为它是与 macOS Big Sur 一起引入的。
当然,语音备忘录应用程序可能无法让您访问高级工具,例如 Adobe Audition 或 Audacity 等专业软件,但它对大多数人来说仍然足够好。更重要的是,它很容易上手,适合初学者。例如,该应用程序在消除录音中的背景噪音方面做得很好,只需单击一下即可。
同样,如果您在其他 Apple 设备上使用语音备忘录应用程序,您可能也有兴趣了解如何在 iPhone 和 iPad 上修剪语音备忘录。在运行 iOS 14/iPadOS 14 或更高版本的设备上,您也可以使用一键式增强功能来消除背景噪音。
既然您已经了解了如何在 Mac 上使用 Voice Memos 应用轻松编辑录音,那么您如何看待这些功能和音频编辑工具?您还希望获得更高级的功能吗?