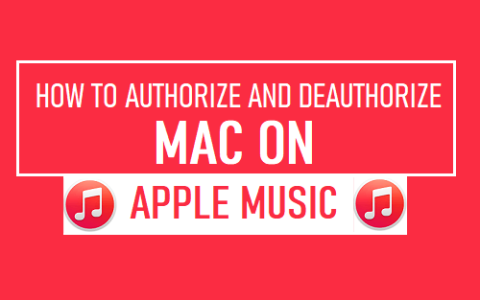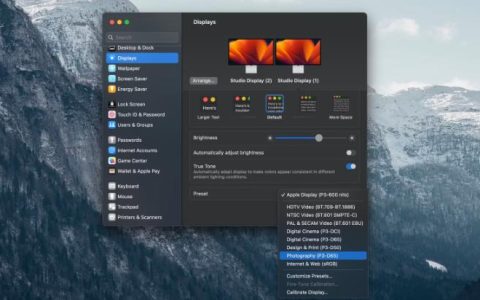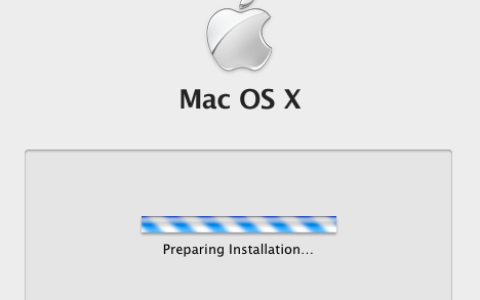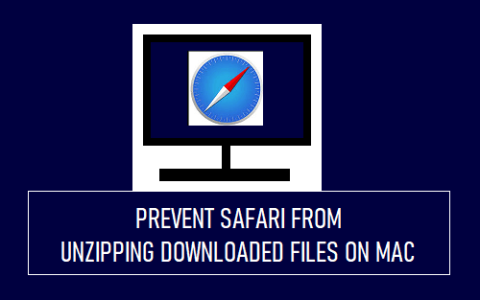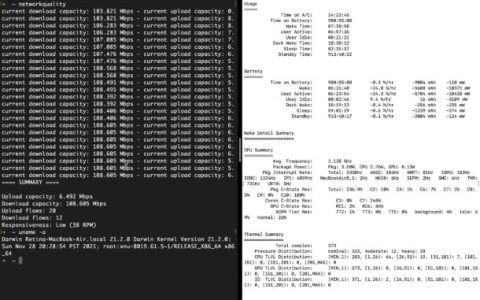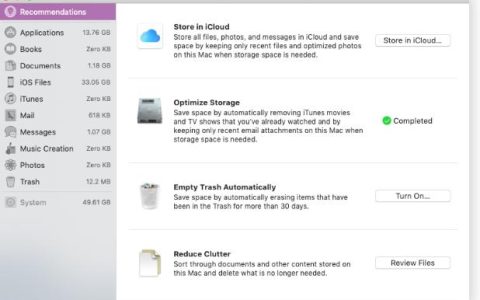管理联系人即使不是令人畏惧,也可能会让人不知所措,尤其是当您有很多联系人时。然而,苹果的通讯录应用程序可以帮助将所有这些内容整齐地组织在一个地方。它还具有许多可用于对它们进行排序和编辑的功能,其中之一就是智能列表。
智能列表本质上允许您根据职位、公司和地点等特定标准轻松对联系人进行分组。在这里,我们将向您展示如何利用它,使您的联系人管理更加快捷且相对轻松。
什么是联系人应用程序中的智能列表?
如果您对智能列表听起来有点熟悉,那么您可能知道该功能为智能组。这是一项旧的地址簿功能,于 2007 年与 Mac OS X Leopard (10.5) 一起推出。
虽然它在 2020 年通过 macOS Big Sur 更名,但其主要功能保持不变。使用智能列表,您可以根据归因于联系人的各种参数和字段创建联系人列表(或组)。例如,您可以创建一个包含在特定公司工作的联系人中每个人的智能列表。
但不要将智能列表误认为常规列表,因为与常规列表不同,智能列表会在您添加新联系人时根据您的参数自动更新。此外,常规列表只能基于一个标准构建,而智能列表可以使用多个标准。
如果您正在其他 Apple 应用程序中寻找类似功能,“提醒”应用程序具有自定义智能列表,您可以查看。
如何在联系人应用程序中创建智能列表
在创建智能列表之前,您可能需要同步或添加更多联系人或填写现有联系人卡片中的字段。如果您认为可以开始,请按照以下步骤操作:
- 从 Dock 或 Launchpad 启动联系人应用程序。
- 单击菜单栏中的“文件” ,然后从下拉列表中选择“新建智能列表” 。
- 系统将提示您为智能列表指定名称以及您希望其查找或排除的信息。
- 如果您有多个参数,请不要忘记选择提示部分中的任何或全部参数,其中包含符合以下任何/所有条件的卡片。
- 完成后单击“确定” ,您将在“联系人”左侧窗格的“智能列表”部分下找到您的列表。
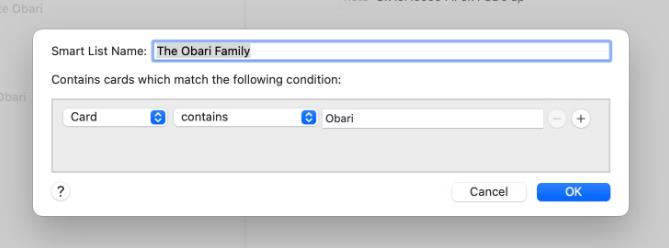
如何管理您的智能列表
创建第一个智能列表后,您可以对其进行编辑以添加一些额外参数或更改名称。就是这样:
- 在联系人的左侧窗格中找到智能列表。
- 按住Control键并单击(或右键单击)智能列表以打开上下文菜单。
- 选择“编辑智能列表”以打开您第一次创建列表时看到的相同提示窗口。
- 根据需要更改参数并单击“确定”。
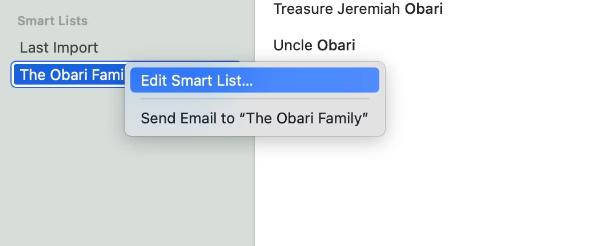
如果要删除智能列表,请从左侧窗格中选择智能列表,然后按键盘上的“删除” 。当出现提示时,再次单击“删除”。如果您错误地删除了所需的智能列表,请不要担心;您仍然可以通过按Command + Z将其恢复。
使用智能列表轻松管理您的联系人
智能列表是一项方便的功能,可以使联系人分组过程变得更加简单。借助此功能,您可以更快地找到联系人,自动将其分组,并在不断更新的组中与他们进行交互。
值得庆幸的是,Apple 让智能列表只需几个步骤即可轻松设置和使用。无论您是要发送批量电子邮件还是只是尝试整理联系人,使用智能列表都可以节省大量时间。