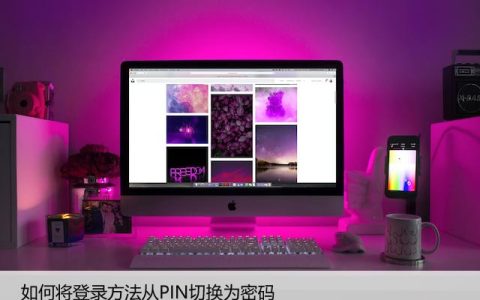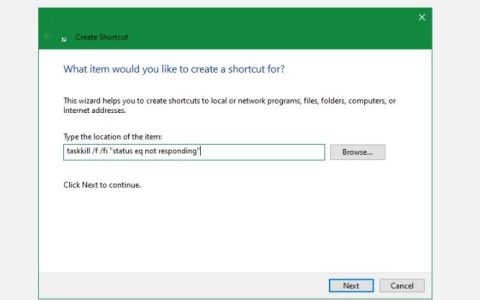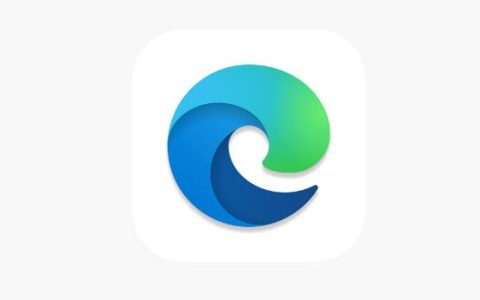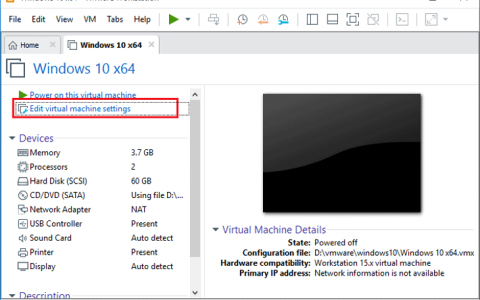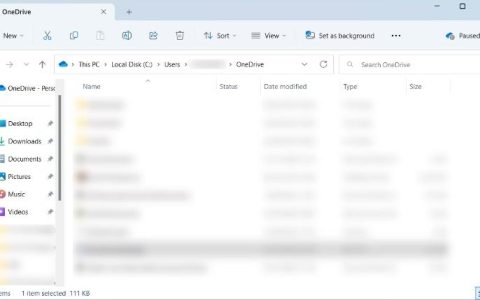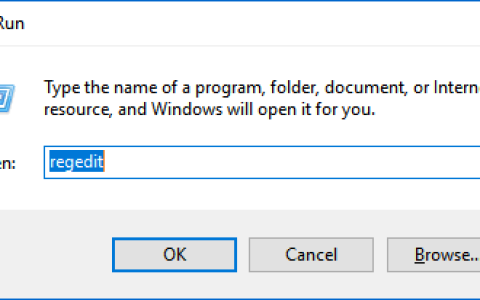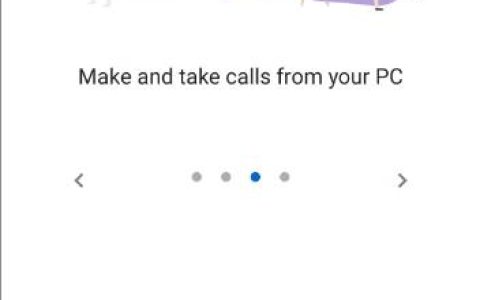您可能知道固态硬盘 (SSD) 对您的计算机来说是一次巨大的升级,因为它的运行速度比机械硬盘驱动器 (HDD) 快得多。但是,由于 SSD 更昂贵,您可能无法负担足够大的 SSD 来存储所有数据。
在这种情况下,使用 SSD 和 HDD 组合的最佳方式是什么?我们将向您展示如何同时使用 SSD 和 HDD 以获得最佳效果。
同时使用 SSD 和 HDD 的基础知识
以防万一您不熟悉,了解SSD 和 HDD 之间的区别会有所帮助。从本质上讲,由于 SSD 没有移动部件并使用闪存,因此它们读取和写入数据的速度比具有旋转盘片和读取头的 HDD 快得多。
这会导致所有内容加载速度更快,包括操作系统、应用程序启动、文件传输、游戏加载时间等。因此,在完美的世界中,您会将所有数据存储在 SSD 上,以保持一切顺利运行。
然而,SSD 比同类 HDD 贵得多。在撰写本文时,您可以花费大约 100 美元购买一个像样的 1TB SSD,而同样的价格可以让您购买一个 4TB HDD。
如果您构建台式机,则可以选择在其中放置哪些驱动器,从而使成本成为唯一的问题。但一些预装台式机和笔记本电脑配备了小型 SSD 和较大的 HDD。让我们看看如何确定数据的优先顺序。
使用 SSD 作为启动驱动器
SSD 上最重要的部分是 Windows 操作系统本身。将操作系统安装在 SSD 上将加快所有 Windows 元素的速度,包括启动、关闭和启动程序。
这将产生最大的速度差异,这就是为什么您有时会听到“启动驱动器”用于描述主要用于 Windows 的小型 SSD。从版本 1903(2019 年 5 月更新)开始,Windows 10 需要至少 32GB 的空间才能运行。
但是,有几种方法可以进一步缩小 Windows 安装大小。其中之一是在不需要时禁用休眠,这将节省几千兆字节。
虽然 32GB 并不是很多,但您还需要留出一些额外的空间以便有更新空间。如果您的驱动器几乎没有可用空间,Windows 将无法正常运行。 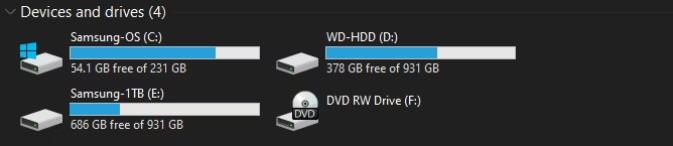
最后,当 Windows 位于您的 SSD 上时,您的用户配置文件也将如此。这不会占用太多的开始空间,除非您开始添加大量照片、视频和类似内容(我们将在下面讨论)
决定安装哪些应用程序
安装 Windows 操作系统后,您(希望)会为应用程序留下一些空间。但由于空间有限,哪些应该安装在SSD上呢?
所有程序都受益于 SSD 的速度 — 较长的加载时间将会缩短,而较短的加载时间将变得几乎是即时的。因此,SSD 上保留的最重要的应用程序是您最常使用的应用程序。Office、照片编辑器和浏览器等生产力应用程序的大小都相对较小,并将受益于速度。
如果您使用视频编辑器或 IDE 等任何重型软件进行编程,这些软件在 SSD 上也会运行得更好。但是,它们会占用更多空间,因此您可能没有空间容纳它们。优先考虑您最常使用的小型应用程序。
视频游戏是另一类从 SSD 中获益匪浅的应用程序。SSD 速度大大缩短了加载时间,因此您可能希望将经常玩的游戏安装到该驱动器上。但由于许多现代游戏占用数十GB,您可能只有一两个GB的空间。
文件放在哪里
当您安装大多数应用程序时,它们会将一些必要的文件放在 Program Files 文件夹中,您无法移动该文件夹。但许多其他文件不需要保存在 SSD 上。
例如,虽然您的 SSD 上可能安装了 VLC,但您不需要在那里保存电影和视频。它们仍然会在可接受的时间内从 HDD 加载,一旦打开,SSD 将不会提供太多额外的好处。
图片、文档和下载内容都是您可以保留在 SSD 上的所有其他类型的内容。除非您一直打开某些内容,否则稍快的文件加载时间不值得所使用的空间。
您应该更改浏览器中的默认下载文件夹,以避免始终将下载的文件保存到 SSD 中。在 Chrome 中,单击三点菜单并选择“设置”。向下滚动到底部并展开高级部分,然后找到下载。
在这里,单击“更改”按钮选择一个新的下载文件夹,或者如果您想每次都选择,则启用“下载前询问每个文件的保存位置” 。
组织你的第二次驾驶
当您使用单个驱动器时,您可能不会过多考虑安装新程序或放置文件的位置。但如果有两个驱动器,您必须更加注意放置所有内容的位置。上面我们已经讨论了一般想法,但是在实践中这是什么样的呢?
打开文件资源管理器并导航到此电脑以查看您的所有驱动器。假设您在 SSD 上安装了 Windows,则常规 Windows 文件夹将已就位。但您可以自由地使用辅助驱动器做任何您想做的事情。
尝试为您放置在驱动器上的每种类型的内容创建文件夹。例如,您可以在 HDD 根目录下创建Program Files和Games文件夹。然后,当您安装想要远离 SSD 的程序时,只需在安装过程中选择该位置即可。
使用库
如果您有许多文件分散在不同的驱动器上,Windows 库功能会派上用场。这允许您指定包含相似类型文件的某些位置,并在一个位置查看所有这些文件。
默认情况下,Windows 10 中的库是隐藏的。要显示它们,请打开文件资源管理器并转到“视图”>“导航窗格”>“显示库”。然后,您将在左侧面板中看到“库” ,其中包含文档和图片等文件类型的默认集合。
要编辑库,请在此处右键单击它并选择“属性”。在“库位置”框中,单击“添加”并选择要包含在其中的文件夹。对要添加到该库中的任意数量的文件夹重复此操作。单击文件夹并选择“设置保存位置”将其设置为保存到该库时的默认位置也很有用。
使用此功能,您可以在一个视图中查看分散在两个驱动器上的所有文件。这样,您就不必记住特定文件的放置位置。
在驱动器之间移动文件
稍后也可以轻松地将文件从 SSD 移动到 HDD。在文件资源管理器中,只需选择要从 SSD 中删除的文件,然后按Ctrl + X即可剪切它们。然后浏览到 HDD 上的新位置并按Ctrl + V粘贴剪切的文件。
请记住,您应该只对图片和视频等用户数据执行此操作。将程序数据剪切并粘贴到新驱动器通常不起作用(除非它是便携式应用程序),因此您最好卸载并重新安装到新位置。
这确实是所需要做的——每当您安装新程序或下载大文件时,请考虑是否希望它快速加载以及是否值得使用有限的 SSD 空间。这将帮助您决定将其放在哪里。
随着时间的推移管理您的空间
根据您的 SSD 有多少可用空间,您需要偶尔检查一下您的可用空间。有几个因素可能会在您不注意的情况下耗尽 SSD 的空间,其中包括:
- 来自程序的用户数据。即使您将应用程序安装到辅助驱动器,许多软件也会将文件保存到您的AppData用户文件夹和/或ProgramData文件夹中。
- 回收站。默认情况下,删除的文件会转到位于启动驱动器上的回收站。如果您从不清空回收站,则回收站的内容可能会占用数GB。
- 软件和 Windows 更新。随着时间的推移,已安装应用程序和 Windows 本身的补丁可能会占用更多空间。这就是为什么您需要保留可用空间缓冲区的原因。
使用Windows 中的工具释放空间(例如磁盘清理工具)将帮助您管理这些剩余空间。另请查看TreeSize Free,它会显示占用驱动器上最多空间的文件夹。卸载不再使用的应用程序也有助于释放空间。
SSD 和 HDD 的完美组合
虽然 SSD 在大多数方面都优于 HDD,但我们已经了解了如何协调使用它们。希望不久之后您可以升级到更大的 SSD。但在那之前,您知道如何在驱动器之间管理文件。
如果您要将所有内容移动到新驱动器,请参阅如何使用 Clonezilla 克隆您的驱动器。您也可以考虑对硬盘驱动器进行分区。