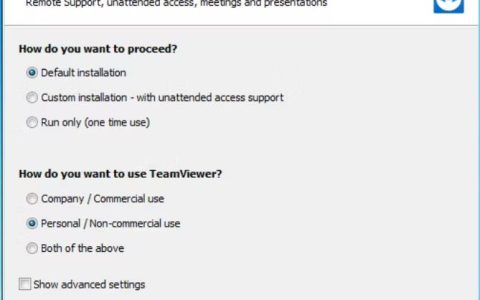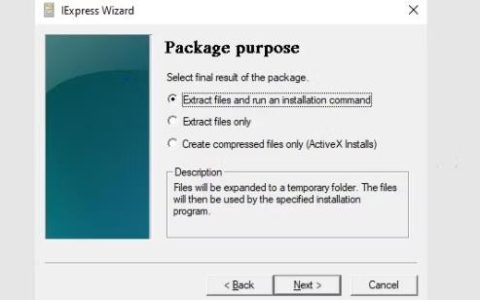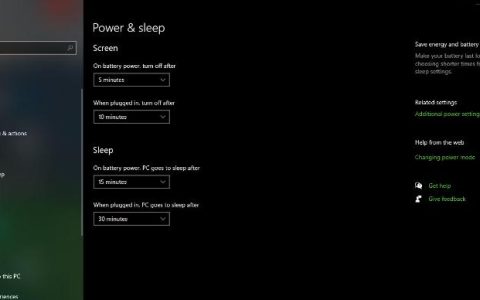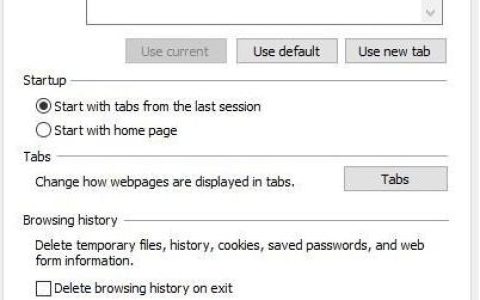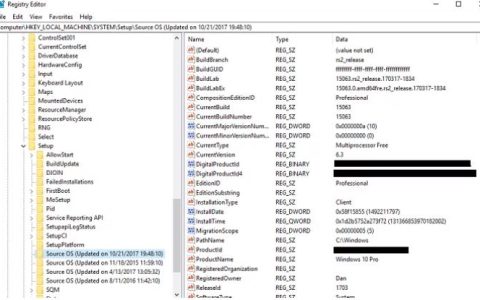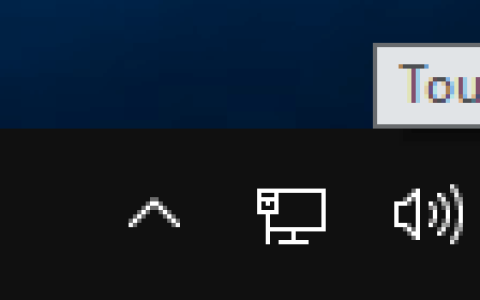如果Windows设置中启用后台应用程序的选项呈灰色,这篇文章将帮助您解决该问题。后台应用程序是Windows设备中的静默工作人员,负责处理不需要立即关注的任务。幸运的是,您可以按照一些简单的建议来修复错误。
修复 Windows 设置中后台应用程序灰显的问题
如果 Windows 设置中的“后台应用程序”选项呈灰色,请按照以下建议进行故障排除:
- 通过组策略编辑器启用后台应用程序
- 修改电源设置
- 重置 Windows 应用商店缓存
- 更新显卡驱动程序
- 系统恢复到错误发生前的状态
现在,让我们详细看看这些。
1]通过组策略编辑器启用后台应用程序

首先,尝试通过组策略编辑器启用后台应用程序。就是这样:
- 按 Windows + R 打开运行,输入gpedit.msc,然后按 Enter。
- 组策略编辑器打开后,导航到以下路径:计算机配置 >管理模板> Windows 组件 >应用程序隐私
- 双击右侧窗格中的 让 Windows 应用在后台运行策略。
- 现在将打开一个弹出窗口。选择启用,在“选项”下选择 用户受控制,然后点击 < /span>保存更改。确定
- 重新启动电脑并查看错误是否已修复。
2]修改电源设置

电源管理设置控制电源更改时 Windows 设备的行为方式。如果您错误配置这些设置,它们可能不允许您启用后台应用程序。就是这样:
- 打开 控制面板 并导航至 硬件和声音 >电源选项>编辑计划设置。
- 此处,点击 更改高级电源设置。
- 在 电池下, 已插入电源,并且 ,检查显示屏亮度和睡眠设置,并确保它们设置为您的偏好。使用电池
- 点击 应用 ,然后点击 确定 保存的变化。
考虑恢复计划的电源默认设置也是一个好主意。
3]重置Windows应用商店缓存
如果 Windows 应用商店缓存数据损坏,启用后台应用程序的选项可能会变灰。重置它可以帮助修复它。就是这样:
- 按 Windows + R 打开 运行。
- 输入 wsreset.exe 并按 Enter。
- 等待命令执行,然后检查是否解决了问题。
4]更新显卡驱动
接下来,将设备的图形驱动程序更新到可用的最新版本。驱动程序有时可能会损坏,并使“Windows 设置”中的“后台应用程序”选项灰显。 更新显卡驱动程序 并查看是否有帮助。方法如下:
- 打开 设置 并导航至 更新和设置安全> Windows 更新。
- 在其正下方,查找可点击的链接 –查看可选更新。
- 在“驱动程序更新”下,将提供更新列表,如果您手动遇到问题,可以选择安装这些更新。
您可以在 计算机制造商的网站 上手动下载并安装驱动程序或使用 免费驱动程序更新软件 NV Updater、 AMD 驱动程序自动检测英特尔驱动程序更新实用程序。
5]系统恢复到错误发生之前的位置
最后,尝试执行系统还原。这样做将通过安装还原点中保存的文件和设置来修复 Windows 环境。以下是您可以 执行系统还原的方法。
我希望这些建议对您有所帮助。
为什么我的设置在 Windows 中呈灰色?
如果 Windows 设置呈灰色,则您的设备可能具有非活动的 Windows 许可证,或者未更新到最新版本。但是,由于管理限制以及任何第三方应用程序中断,也可能会发生这种情况。
如何修复 Windows 更新灰显的问题?
如果 Windows 更新选项在您的电脑上显示为灰色,请尝试运行 Windows 更新疑难解答并重新启动 Windows 更新服务。如果这没有帮助,请重置 Windows 更新组件并尝试手动安装更新。