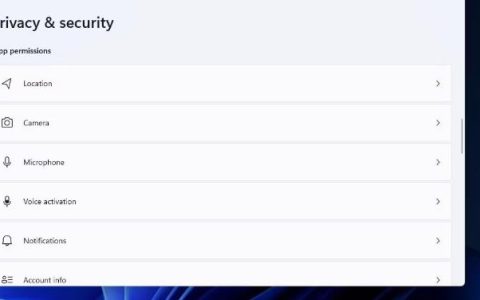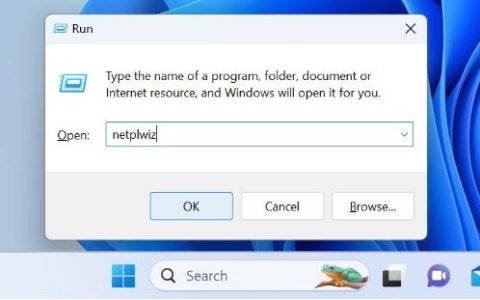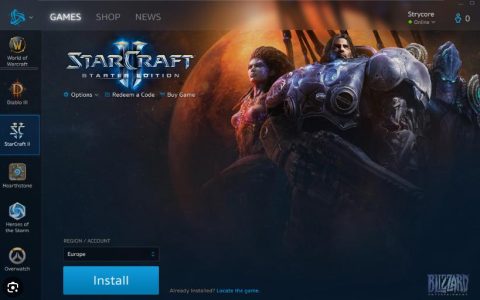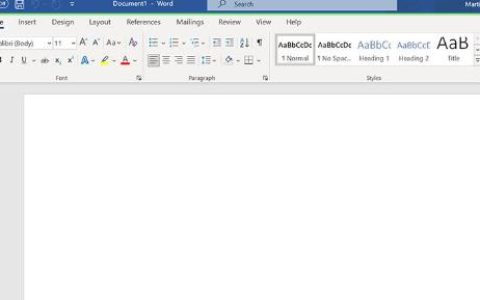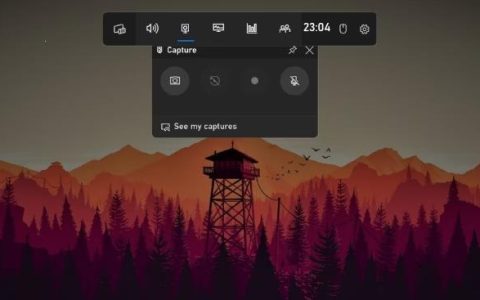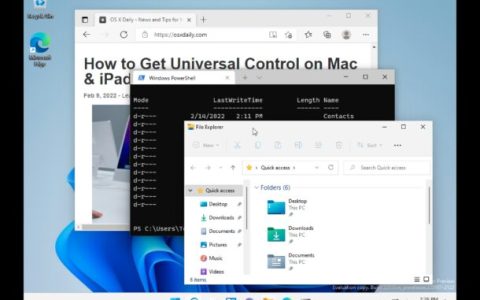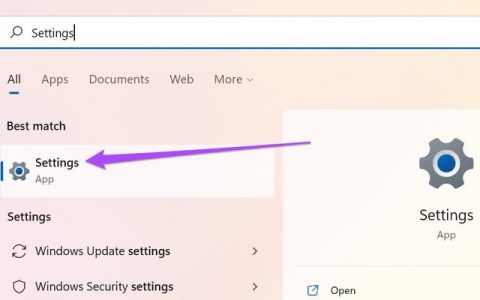与所有以前的 Windows 版本一样,Windows 11 很容易丢失数据。除了您自己意外删除文件之外,您还可能由于病毒攻击和系统崩溃等多种原因丢失数据。幸运的是,有多种方法可以恢复丢失的数据。
虽然第三方应用程序也可以用于此目的,但内置的 Windows 实用程序可以在几分钟内为您恢复丢失的数据。在本指南中,我们将了解在 Windows 11 中恢复数据的最有效方法。
1. 如何通过回收站恢复已删除的文件
从我们记事起,这种恢复已删除文件的方法就一直存在。
当您从 Windows 中删除文件或文件夹时,它将进入回收站并保留在那里,除非您永久不从那里删除它。如果您尚未从回收站中永久删除目标文件,只需单击几下即可将其恢复。
您可以按照以下方法执行此操作:
- 转到桌面并右键单击回收站图标。
- 从上下文菜单中选择“打开” 。
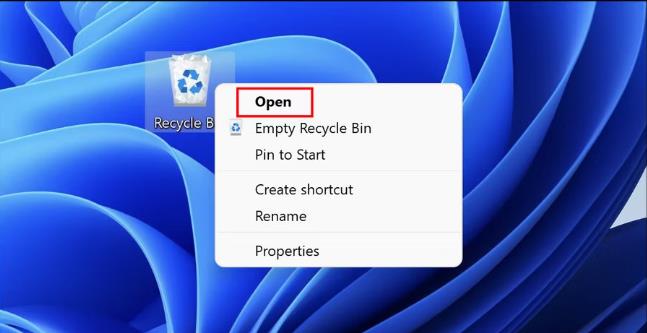
- 在下面的窗口中,查找您要恢复的文件。您还可以使用搜索菜单来查找该文件。
- 找到该文件后,右键单击该文件并从上下文菜单中选择“恢复” 。
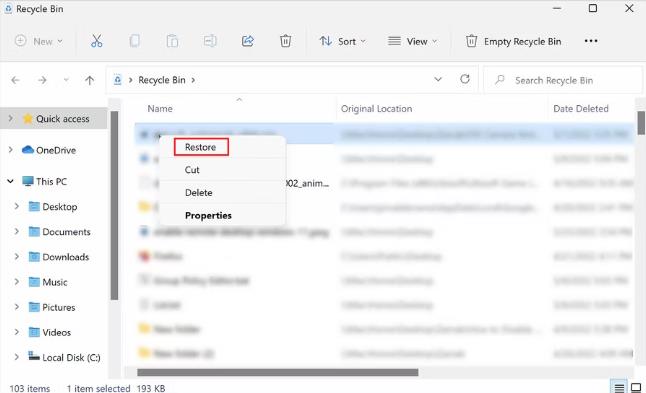
- 要恢复一堆文件,请全部选择它们。
- 然后,单击工具栏中的“管理”选项,然后选择“恢复所选项目”或“恢复所有项目”。
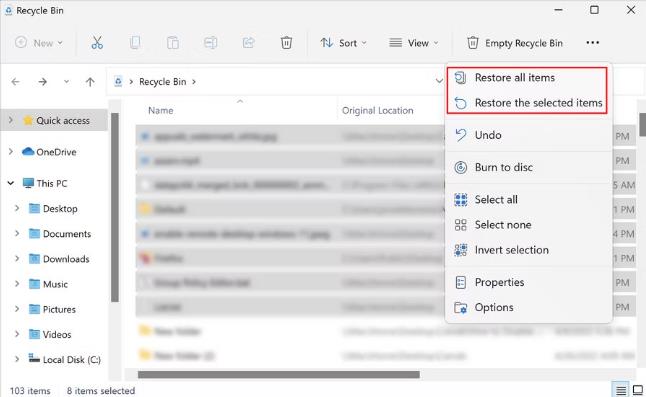
您的文件现在可以再次使用了。但是,如果由于某种原因您无法使用回收站恢复文件,请转到下面的下一个方法。
2. 如何使用OneDrive备份恢复已删除的文件
检索已删除数据的另一种方法是使用 OneDrive 备份功能。在此方法中,我们将首先尝试在 OneDrive 中查找目标文件并下载找到的文件。如果这些文件在 OneDrive 上也不再可用,那么我们将尝试将 OneDrive 恢复到之前的时间点,看看是否会产生影响。
- 启动浏览器并前往官方 OneDrive 页面。
- 如果您尚未登录,请使用您的 Microsoft 电子邮件地址和密码登录。
- 找到您要恢复的文件,单击它们,然后单击“下载”按钮。
如果找不到要恢复的文件,请继续执行以下步骤将 OneDrive 恢复到以前的状态。
- 在 OneDrive 网页上,单击右上角的齿轮图标,然后从上下文菜单中选择“选项” 。
- 在以下窗口中,从左侧窗格中选择“恢复 OneDrive” 。
- 单击“验证您的身份”按钮,然后按照屏幕上的步骤继续。
- 完成后,展开“选择数据”的下拉列表,然后选择要恢复到的日期。您还可以选择 OneDrive 推荐的建议还原点。
- OneDrive 现在应该向您显示还原将进行的更改列表。您可以取消选中您不想要的。
- 最后,单击“恢复”按钮。
- 在确认提示中再次单击“恢复”以继续。
该过程完成后,检查您现在是否可以查看所需的文件。如果可以,请使用我们在此方法开头概述的步骤恢复它们。如果您想离线访问重要的 OneDrive 文件,还可以在本地访问它们。
3. 如何使用备份和恢复功能恢复已删除的文件
Windows 7 中的备份和还原,就像Windows 11 上的系统还原功能一样。如果您过去使用此工具创建了备份,则可以使用它来恢复最新 Windows 版本中已删除的文件。
- 按Win + I启动 Windows 设置。
- 单击左侧窗格中的“系统” 。
- 在以下窗口中单击“恢复” 。
- 转到“恢复选项”部分,然后单击与“高级”选项关联的“立即重新启动”按钮。
- 在“故障排除”菜单中,转到“高级选项” > “查看更多恢复选项”。
- 在以下窗口中,单击“系统映像恢复”。
- 选择系统映像备份并按照屏幕上的步骤完成该过程。
4.使用微软的Windows文件恢复应用程序或第三方程序
在最后一种方法中,我们将讨论另外两种恢复已删除文件的方法;使用 Microsoft 的 Windows 文件恢复应用程序或第三方程序。
根据您的喜好继续使用方法:
1.微软的Windows文件恢复应用程序
这个微软官方应用程序可以帮助您从不同的存储介质(例如硬盘驱动器甚至 USB 驱动器)恢复数据。尽管它的名字如此,它并不是一个实际的应用程序,而是一个命令行实用程序。
以下是如何使用它:
- 单击任务栏上的Windows 应用商店图标以启动 Microsoft 应用商店。或者,您也可以在任务栏的搜索区域中输入“Windows Store”,然后单击“打开”。
- 在接下来的窗口中,在搜索栏中输入“Windows 文件恢复”,然后单击Enter。
- 单击“Windows 文件恢复”的“获取”按钮下载该应用程序。
- 安装应用程序后,右键单击任务栏上的Windows图标,然后从上下文菜单中选择Windows 终端(管理员) 。
- 接下来,复制下面提到的命令并将其粘贴到终端窗口中。此命令会将驱动器 C 上的文件恢复到驱动器 D。您可以将文件名和目标文件夹名称替换为您需要的名称。
winfr C: D: /regular /n \Users\<用户名>\Download\
完成后,关闭 Powershell 窗口并确认文件已恢复。
2. 使用第三方应用程序
最后,您可以尝试使用第三方应用程序来恢复已删除的文件。市场上有付费和免费两种选择。
对于那些需要一些高级功能来自定义流程的人来说,第三方应用程序是理想的选择。如果您只需要基本功能来恢复文件,那么内置的 Windows 功能更适合您。
以下是您可以使用的一些流行的第三方应用程序:
- Tenorshare 4DDiG 数据恢复
- 任意恢复
- 恒星
这些应用程序可以帮助您恢复丢失和删除的文件、电子邮件、照片、视频和音乐。其中一些甚至可以为您恢复联系人和通话记录。
找回丢失的文件
您现在知道如果因任何原因丢失重要数据如何恢复。我们建议您使用 Windows 内置实用程序来实现此目的。如果这些不起作用,您可以根据您的喜好尝试使用第三方选项。