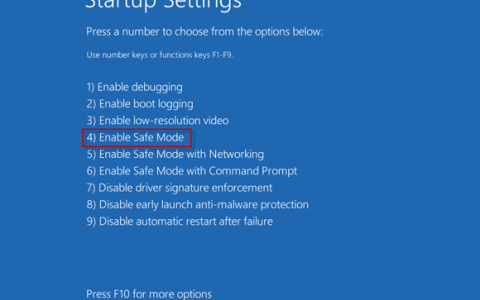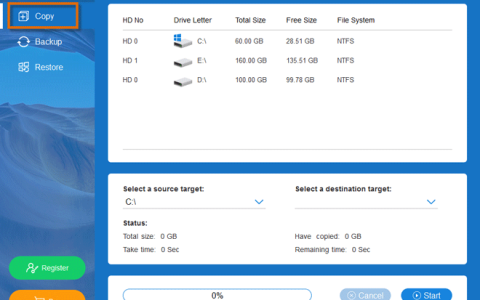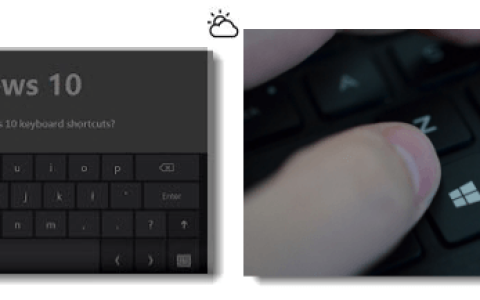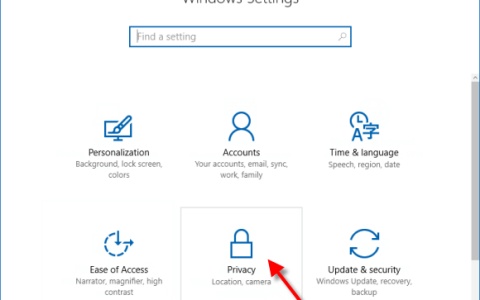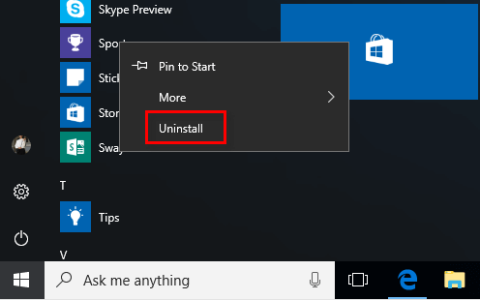Windows 文件资源管理器可能会出错。也许您无法删除文件或文件夹,因为它似乎正在系统的其他地方使用。当您无法打开、编辑或删除文件时,它要么仍在后台运行,要么没有正确关闭。
我们将向您展示如何强制关闭、重命名、移动或删除正在使用的文件。
如何克服“文件正在使用”错误
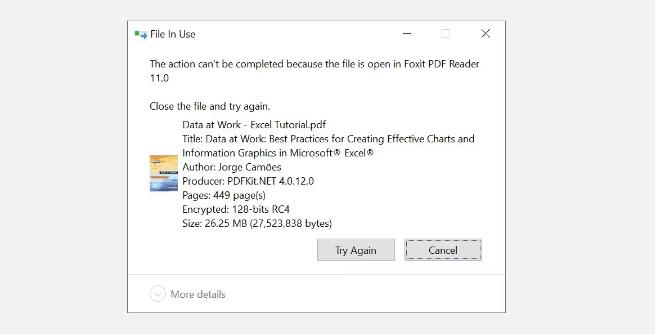
如果您想跳过手动解决方案,请向下滚动到我们列出可帮助您解锁和删除正在使用的文件的工具的部分。
1. 关闭程序
让我们从显而易见的事情开始。您是否刚刚打开文件并没有关闭它?如果文件已关闭,但程序仍在运行,请关闭应用程序,然后重试。
2. 重新启动计算机
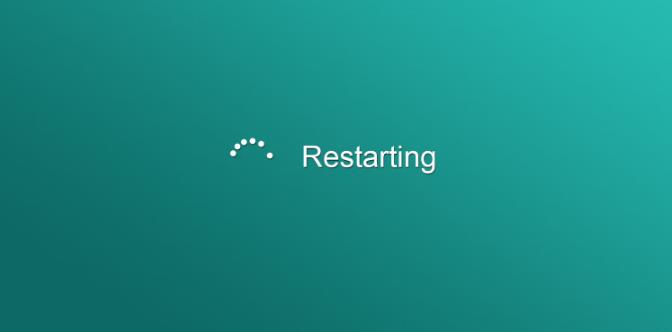
虽然重新启动很不方便,但它需要零技能或摆弄任务管理器或第三方工具等东西。重新启动还会清除您的 RAM,并可能一次性修复其他麻烦。因此,如果您懒得去调查原因,请尝试此操作。
如果您已尝试重新启动,但没有帮助,请跳到下一个选项。
3.通过任务管理器结束应用程序
重新启动计算机有帮助的原因是系统将从头开始。这将关闭任务管理器中当前运行的所有进程。您还可以尝试手动结束劫持文件的进程或应用程序,而不是重新启动。这是修复“文件已在另一个程序中打开”错误的最有希望的方法。
单击Ctrl + Shift + ESC打开任务管理器。或者,您可以按Ctrl + Alt + Del或右键单击任务栏并选择任务管理器。如果您使用的是 Windows 11,任务栏右键单击将不起作用。
如果您看到紧凑的任务管理器版本,请单击左下角的更多详细信息,并确保您位于“进程”选项卡中。 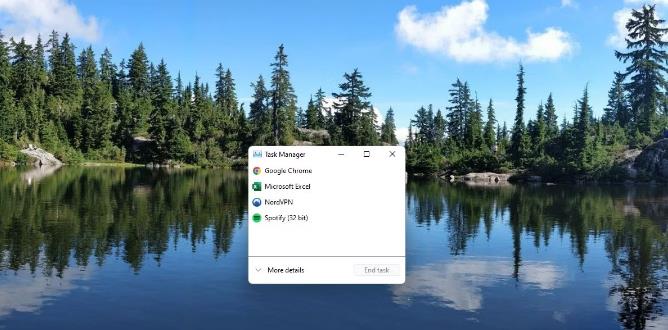
现在浏览用于打开“正在使用的文件”的应用程序。例如,如果您正在查看文档,请查找 Microsoft Word。
找到该进程后,选择它并单击右下角的结束任务。这将关闭该程序的所有实例。
4.更改文件资源管理器进程设置
默认情况下,文件资源管理器在单个进程 (explorer.exe) 中启动其所有窗口。但是,您的设置可能会强制文件资源管理器启动单独的进程,这可能会导致不同进程之间发生冲突。
按Windows 键 + E打开文件资源管理器。在 Windows 10 中,转到“查看”>“选项”>“更改文件夹和搜索选项”。
在 Windows 11 中,单击“视图”旁边的三点“查看更多”图标,然后选择“选项”。
在“文件夹选项”窗口中,切换到“查看”选项卡,找到“在单独的进程中启动文件夹窗口”选项。确保它未被选中。单击“应用”保存任何更改。
如果首先未选中该选项,您可以尝试选中它以查看是否可以解决您的问题。
5.禁用文件资源管理器预览窗格
文件资源管理器中的预览可能会导致冲突,例如“文件已在另一个程序中打开”错误。
在 Windows 10 中,按Windows 键 + E,切换到“视图”选项卡,然后按Alt + P关闭预览窗格。在 Windows 11 中,还可以打开文件资源管理器(Windows 键 + E),然后转到“视图”>“显示”,如果您在“预览窗格”旁边看到复选标记,请单击该选项将其关闭。
下面的屏幕截图显示右侧打开的预览窗格。
关闭预览窗格后,再次尝试该操作,查看“文件正在使用”错误是否消失。
6.通过命令提示符强制删除正在使用的文件
您可以绕过文件资源管理器并使用命令提示符强制删除文件。
首先,我们需要在文件资源管理器中找到文件路径目录。按Windows 键 + E打开文件资源管理器,找到受影响的文件,然后复制文件路径。
现在右键单击Windows 开始按钮并选择命令提示符 (Admin)或Windows 终端 (admin)。要导航到正在使用的文件的文件目录,请输入cd [您复制的目录路径]并按Enter。
在我们继续强制删除正在使用的文件之前,我们必须暂时终止文件资源管理器进程。这将导致您的任务栏、壁纸和打开的文件夹消失。但不用担心,您可以再次重新启动文件资源管理器并恢复所有内容。
要关闭文件资源管理器,请按Ctrl + Shift + ESC,找到Windows 资源管理器,右键单击该进程,然后选择结束任务。
返回命令提示符。如果丢失了该窗口,请按Alt + Tab跳转到该窗口。
输入以下命令删除文件,并将引号之间的所有内容替换为您的实际文件名:
del “File in Use.docx”
要重新启动文件管理器,请打开任务管理器 ( Ctrl+Shift+ESC ),单击“文件”>“运行新任务”,输入explorer.exe,然后单击“确定”。这应该会将您的桌面恢复到通常的外观。
使用工具解锁正在使用的文件
有时,正在使用的文件仍然处于锁定状态,即使它不应该处于锁定状态。如果尝试通过命令提示符删除它不起作用或者该任务太艰巨,请使用这些工具之一。
1.微软进程资源管理器
Microsoft 的 Process Explorer 是一个功能更强大的文件资源管理器。它不仅列出所有正在运行的进程,还可以显示哪个进程劫持了您的文件。只需通过“查找”>“查找句柄或 DLL”(或按Ctrl + Shift + F )打开“进程资源管理器搜索” ,输入文件名,然后等待访问您的文件的进程列表。
您无法从搜索窗口关闭进程,但可以使用 Process Explorer 或 Windows 任务管理器关闭有问题的应用程序。
2.解锁
Unlocker 用于将自身添加到 Windows 上下文菜单中,这意味着您可以右键单击正在使用的文件并通过上下文菜单解锁它。不过,您现在需要在 Windows 10 中做更多的工作才能让 Unlocker 正常工作。
在 Windows 10 中,启动 Unlocker,浏览文件,选择文件,然后单击“确定”。解锁器将查找并(如果找到)删除锁定手柄。即使找不到句柄,您也可以使用 Unlocker 删除、重命名或移动文件。
如果该文件仍在使用中,您可以让 Unlocker 在下次重新启动时执行该操作。
3.锁猎人
与 Unlocker 不同,LockHunter 会将自身添加到 Windows 上下文菜单中。安装后,只需右键单击锁定的文件并选择什么锁定了该文件。
这应该会弹出一个窗口,显示使用该文件的所有进程。您现在可以选择解锁、删除(在下次系统重新启动时)或解锁并重命名该文件。在我们的例子中,我们无法解锁该文件,但在下次系统重新启动时删除它确实有效。
文件仍在使用吗?启动进入安全模式
我们向您展示了几种解锁在其他程序中打开或系统正在使用的文件的方法。希望其中之一起作用了。如果上述方法都不起作用,或者您对安装软件不感兴趣,您可以尝试最后一件事:启动到 Windows 安全模式。
您尝试删除的文件可能会由另一个应用程序自动加载。如果是这种情况,解锁程序应该仍然有效,但如果涉及恶意软件或者您不想使用第三方工具,那么安全模式是您的下一个最佳选择。
在 Windows 10 中,按Windows 键 + I,导航到更新和安全 > 恢复。然后,在“高级启动”下,选择“立即重新启动”。在 Windows 11 中,还打开“设置”应用程序(Windows 键 + I),然后转到“系统”>“恢复”,然后单击“立即重新启动”,这将启动高级启动。
在下一个屏幕中,选择“疑难解答”>“高级选项”>“启动设置”>“重新启动”。当您的计算机重新启动时,您将看到“启动设置”屏幕,您可以在其中选择“安全模式”。
进入安全模式后,导航到有问题的文件并再次碰碰运气。
围绕文件资源管理器工作
当不需要的文件声称仍在使用中时,这真的很烦人,而且当您不知道是什么在使用它时更是如此。现在您知道如何释放锁定的文件或强制您的电脑将其删除。
如果解决此问题是您的最后一根稻草,您是否知道可以下载文件资源管理器替代品?例如,XYplorer 是 Microsoft 自有产品的优秀便携式替代品。