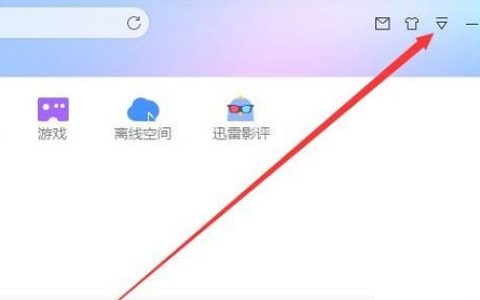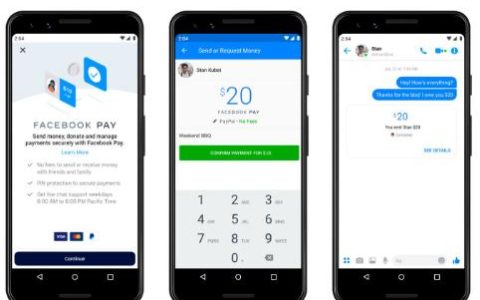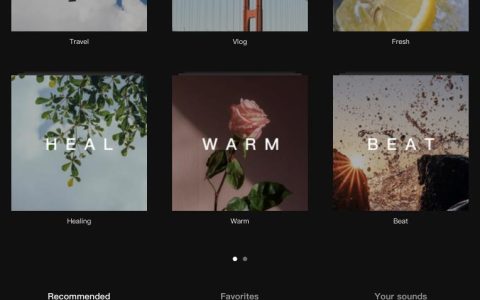您坐在电脑前开始新的一天工作,但当您尝试打开它时,您看到的只是一个空白屏幕。我们都去过那里,我们都经历过当你的技术不能正常工作时你会感到沮丧。
如何修复无法开机的电脑
您的计算机无法启动的原因有很多,有些是基本的,有些是复杂的。以下是一些尝试解决问题的方法。
尝试不同的电源
如果您的计算机无法启动,首先要做的是确保您的电脑已接通电源并且电源开关已打开。如果是但仍无法启动,请尝试将计算机插入不同的插座。如果您使用的是电源板或电涌保护器,请将其直接插入墙上。如果您的插座连接到电灯开关,请确保该开关已打开。
检查您的显示器连接
如果您听到计算机启动的声音但在显示器上看不到任何内容,则可能是显示器有问题。确保您的显示器已插入电源、通电并已打开。然后检查连接 PC 和显示器的电线是否牢固连接、没有损坏,并插入正确的输入端口。如果这不起作用,请尝试将您的计算机连接到另一台显示器,例如另一台显示器或电视——您原来的显示器可能坏了。
断开您的设备
如果您还在问自己,“为什么我的电脑打不开?” 可能是其他产品的干扰。从您的 PC 上拔下打印机、网络摄像头和外部硬盘驱动器等设备,然后在仅连接显示器、键盘和鼠标的情况下启动它。
听哔哔声
有些电脑在启动时会发出噪音,一声哔声通常表示机器正在正常工作。但是,如果您听到类似于摩尔斯电码的长音或一系列哔哔声,则可能表示有问题。查看您的 PC 手册或访问制造商的网站以了解这些声音的含义。
以安全模式启动您的电脑
如果您的计算机打开但不加载 Windows™,您可以尝试以安全模式启动它。这只会加载有限数量的程序,从而更容易识别您的问题。
要在 Windows 10 中使用安全模式,您需要进入 Windows 恢复环境,这是一个可让您解决常见启动问题的配套操作系统。这可能有点棘手,因此请严格按照以下步骤操作:
- 按住电源按钮 10 秒钟以关闭计算机。
- 再次按下电源按钮将其打开。
- 当您看到 Windows 正在尝试启动时,按住电源按钮直到您的设备关闭。
- 再次按下电源按钮将其打开。
- 重复步骤 3 和 4。让您的设备完全重启,您将进入 Windows 恢复环境。
- 在“选择一个选项”屏幕上,选择 “疑难解答” > “高级选项” > “启动设置” > “重启”。
- 计算机重新启动后,您将看到一个选项列表。选择 带网络连接的安全模式。
- 当您使用 Windows 时,请尝试卸载您最近添加或更新的任何应用程序或程序,看看它们是否导致了问题。
将您的计算机恢复到以前的设置
如果您在 PC 上设置了还原点,则可以将计算机的设置回滚到问题开始之前的某个时间。就是这样:
- 重复上面的步骤 1-6 以进入 Windows 恢复环境。
- 在“选择一个选项”屏幕上,选择 “疑难解答” > “高级选项” > “系统还原”。
- 从您的 PC 正常工作时选择一个还原点,然后单击 “还原”。
如果您的计算机无法重新启动该怎么办
有时您的 PC 可能工作正常,但当您重新启动它时,它会挂断——这对一些 Windows 10 用户来说是个问题。但就像无法启动的计算机一样,当您的 PC 无法重新启动时,您可以采取一些措施。
检查无响应的应用程序
Windows 10 无法重启的原因可能与运行不正常的应用程序有关。要检查,请按 键盘上的Ctrl + Shift + Esc 打开任务管理器。如果您看到某个应用没有响应,请右键单击它并选择 “结束任务”,然后尝试重新启动您的计算机。如果相同的应用程序经常导致问题,请考虑卸载并重新安装它们。
拔下 USB 设备
如前所述,插入计算机 USB 端口的设备可能会干扰启动过程。断开与 PC 无关的所有连接,然后尝试重新启动它。
强制重启
如果通常的电脑维修重启方法不起作用,您可以强制重启电脑,方法是按住电源按钮直至其关闭,然后再次按下以启动机器。这应该工作。但如果它返回到相同的关机屏幕,请尝试拔下电源线至少 10 秒钟,然后重新插入,然后重复重启过程。
将您的电脑恢复到以前的设置
如果您的计算机无法重新启动是一个长期存在的问题,您可以尝试以安全模式重新启动它,并将计算机的设置回滚到出现问题之前的状态。您可以按照上述相同的步骤操作。