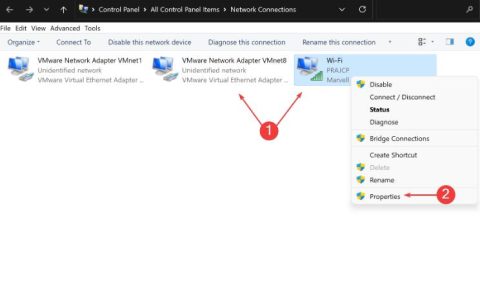有线耳机非常有趣和游戏,直到您拿到只有一个插孔的耳机。单插孔耳机的问题在于它们没有用于音频输入和输出的专用插孔。如果将它们连接到 电脑,它们将无法正常工作。
一种解决方案是购买分离器以获得专用的音频输入和输出通道。但是,您无法轻易找到分离器。那么你会怎么做呢?如何在没有分配器的情况下在电脑上使用单插孔耳机?
继续阅读以找出无需分离器即可使用单插孔耳机的几种方法。
为什么不能在电脑上使用单插孔耳机
在我们讨论如何在您的 PC 上使用单插孔耳机之前,您应该首先了解为什么不能在您的 PC 上使用单插孔耳机。
大多数旧 PC 都带有两个耳机插孔,一个用于麦克风,一个用于音频。这是为了确保干扰最小。如果将单插孔耳机插入其中一个端口,您会发现麦克风或音频输出无法正常工作。您已将带有用于音频和麦克风的单根电缆的耳机插入专用的 PC 端口,该端口仅用于麦克风或用于音频。
许多人喜欢单插孔耳机,因为它们只有一根电缆,使用起来非常方便。但是,如果您的 电脑 有多个插孔,您可能会对耳机的插入位置感到困惑。此外,如果将单插孔耳机连接到电脑,它可能无法正常工作。
因此,用户不得不求助于分离器,以配备专用的音频和麦克风端口电缆。但是,如果您没有分配器怎么办?那么,如何在 PC 上使用单插孔耳机?好吧,请继续阅读以找出答案。
如何在没有分配器的情况下在您的电脑上使用单插孔耳机
以下是在 PC 上使用单插孔耳机的三种方法,无需使用分离器。
方法#1:具有独立音频输入和输出端口的旧电脑
- 单击PC 上的“开始”菜单,然后打开“控制面板”。
- 点击“声音”。
- 转到“录制”选项卡。
- 左键单击设备,然后单击“设为默认值”将其设置为默认设备。
方法 #2:具有两用端口的电脑
大多数较新的 PC都带有一个双用途端口,该端口与带有TRRS 插孔的耳机兼容。TRRS(Tip Ring Ring Sleeve)插孔通过一个连接为麦克风和耳机提供功能,而不是仅限于提供音频输出功能的 TRS(Tip Ring Sleeve)端口。
如果您的 PC 有两用端口,只需插入耳机,您就可以毫无问题地获得音频输入和输出功能。但是,如果音频输入或输出工作不正常,您将不得不调整我们在方法 1 中针对旧 PC 讨论的声音设置。您的 PC 可能没有双用途端口。
方法#3:Mac 电脑
- 使用Mac顶部栏中的Spotlight 搜索工具并搜索“系统偏好设置中的声音”。
- 转到“输入”选项卡并左键单击所需的音频设备以将其设为默认。
就是这样!您现在可以在旧的或新的 Windows 和 Mac PC 上使用单插孔耳机,而无需使用分离器。对 PC 进行这些更改后,通过播放不同类型的音乐和声音来检查音频设备的音质。您还应该运行麦克风测试以确保您的麦克风正常工作。
为什么要使用单插孔耳机
许多人更喜欢单插孔耳机,您也应该这样做是因为它们使用起来更容易、更方便,尤其是当您长时间使用耳机时。您不必在多个来源之间感到困惑,因为它们的设置非常简单。此外,您将拥有更少的电缆和更简洁的 PC 设置。
许多人在手机和游戏机上使用耳机,它们只有一个耳机输出。因此,计算机的单个插孔是更方便的选择,因为它们不必拨弄额外的电缆。
结论
在本关于在 电脑 上使用单插孔耳机而无需分离器的指南中,我们讨论了如何在具有独立音频输入和输出端口的旧 PC 上使用单插孔耳机,并在具有双用途端口的新 电脑 上使用以及在苹果Mac电脑上。
我们希望我们已经通过本指南回答了您的问题并解释了为什么单插孔耳机是用户更方便的选择。现在继续尝试这些方法,在您的 PC 上不受任何限制地使用单插孔耳机!
您可以使用这些快速简便的解决方案在您的 电脑 上使用单插孔耳机,而无需分离器。
- 要连接蓝牙耳机,请在 Windows 设置中打开蓝牙,将耳机置于配对模式,选择您的耳机,然后单击配对。
- 如果您的无线耳机带有加密狗,请将其插入 USB 端口,然后打开耳机即可立即连接。
- 有线耳机可以使用 3.5 毫米耳机插孔、USB 3.0 端口或 HDMI 线缆连接到您的 PC。
- 一些有线耳机有一个两端 3.5 毫米连接器,您可以将其插入耳机和麦克风插孔。