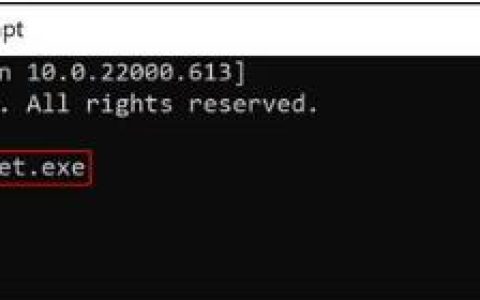最近,一些用户抱怨在他们尝试在他们的 PC 上安装 Xbox Game Pass 游戏时收到错误代码 0x80073D26。发生这种情况时,您也无法从 Microsoft Store 安装任何游戏服务。
当商店应用程序内部有任何损坏,或者注册表项以某种方式损坏时,通常会出现此错误。运行商店应用程序疑难解答程序并删除配置错误的密钥条目是解决此类问题的两种有效方法。如果问题仍然存在,请尝试重置或卸载/重新安装商店应用程序。
无法安装 Xbox Game Pass 游戏错误 0x80073D26
如果您无法从 Microsoft Store 下载/安装游戏应用程序,请尝试依次应用以下修复程序 –
- 对 Windows 应用商店应用程序进行故障排除
- 删除注册表中的一些关键条目
- 重置 Microsoft Store 应用程序
- 使用 PowerShell 卸载并重新安装 Microsoft Store
1] Windows 应用商店应用故障排除
Windows 应用商店应用程序需要数十项修改(如果不是更多的话)才能与其他应用商店应用程序竞争。正是它的迟缓和坚持缓存导致错误从无处弹出。但是,这并不意味着你无法修复与 Microsoft Store 相关的问题。Windows Store Apps Troubleshooter 在所有方面都是一个有价值的工具,并且对于解决 0x80073D26 之类的错误也很有用。这个过程是这样的——
- 按“ Windows 键和 I ”打开“设置”应用程序。
- 选择更新和安全 > 疑难解答。
- 单击右侧窗格中可用的 “其他疑难解答”链接。
- 向下滚动到“查找并修复其他问题”部分的底部。
- 单击以展开 Windows Store Apps 并单击Run the troubleshooter。
疑难解答将解决问题或指导您操作方法。
2]删除注册表中的一些关键条目
根据 Xbox 支持,您可以通过删除注册表中的几个关键条目轻松解决此游戏问题。但是,由于这涉及删除注册表中的文件,我们建议您创建注册表的完整备份。以下是工作的基本步骤 –
- 右键单击 Windows 图标并选择运行。
- 输入“
regedit”并点击确定。 - 当注册表编辑器出现时,浏览到以下内容 –
HKEY_LOCAL_MACHINE\SYSTEM\CurrentControlSet\Services
- 在服务键下,向下滚动并搜索两个关键条目,即 GamingServices 和 GamingServicesNet。
- 如果您找到上面列出的两个或任何一个条目,请右键单击它们,然后点击Delete。
现在您已经删除了本地计算机上可用的 GamingServices,导航到 HKEY_Users 并删除那里可用的 GamingKeys。
- 为此,您需要先浏览至以下内容 –
HKEY_USERS\.DEFAULT\Software\Classes\Local Settings\MrtCache\
- 您会在上述路径中找到十几个注册表项。右键单击名称中包含“GamingServices”的那个,然后点击删除。例如 –
HKEY_USERS\.DEFAULT\Software\Classes\Local Settings\MrtCache\C:%5CProgram Files%5CWindowsApps%5CMicrosoft. 游戏服务_2.45.11001.0_x64__ 8wekyb3d8bbwe%5Cresources.pri
注意:如果您没有找到任何包含“GamingServices”的关键条目,请跳过此方法,然后执行下一个。
- 删除所有此类条目后,关闭注册表,然后重新启动 PC。
3]重置微软商店应用程序
如果修改了上面的注册表后,错误0x80073D26依然存在,那肯定是应用商店缓存累积所致。WSreset.exe 是一个很棒的工具,您可以运行它来将应用商店应用程序重置为其默认设置。
以下是执行商店重置的方法 –
- 按 Win + R 启动“运行”对话框。
- 输入“WSreset.exe”并点击确定。
- 此后将打开一个黑色窗口,显示正在进行的过程。
- 结束后,Microsoft Store 将自动恢复。
- 看看这是否有帮助。
4] 使用 PowerShell 卸载并重新安装 Microsoft Store
如果您仍然无法下载或玩 Xbox 游戏,卸载并重新安装商店应用程序可能会对您有所帮助。问题是 Microsoft 没有提供常规卸载选项来删除此应用程序。那么,选择高级选项,然后使用 Windows PowerShell。
以下是在 Windows 10 中重新安装 Microsoft Store 的方法 –
- 按 Winkey + X 启动电源菜单。
- 接下来选择 Windows PowerShell(管理员)。
- 当 UAC 提示时,点击是以授权以管理员身份打开 PowerShell。
- 复制/粘贴下面的代码并单独运行它们 –
Get-AppxPackage *windowsstore* | Remove-AppxPackage
Get-AppXPackage *WindowsStore* -AllUsers | Foreach {Add-AppxPackage -DisableDevelopmentMode -Register "$($_.InstallLocation)\AppXManifest.xml"}
- 就是这样,Windows 应用商店应用程序现在已重置为其默认设置。
我希望您发现这篇文章有用且易于理解。