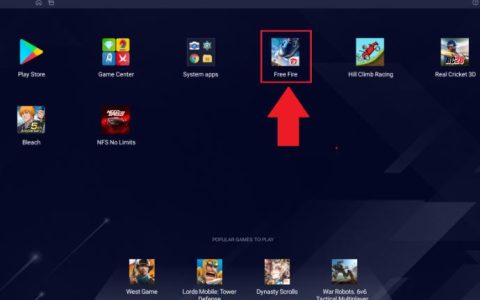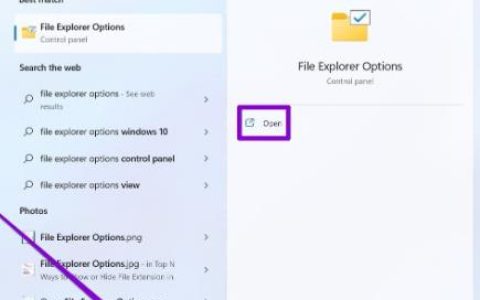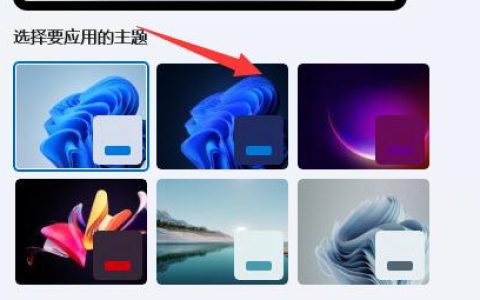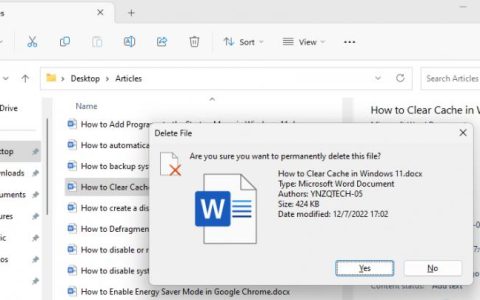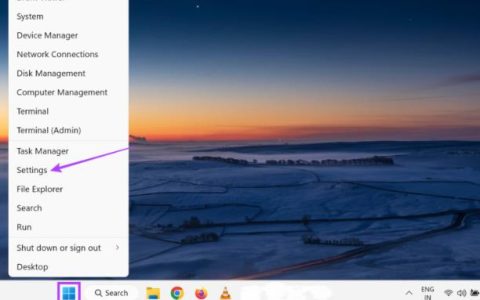Windows 11 缓存或临时文件不会降低设备速度。它们是有助于在重新启动应用程序、打开文件或执行其他基本操作时更好地调用函数的好东西。当您杀死或清除它们时,系统需要付出额外的努力来启动程序或执行其他基本任务。
因此,仅当您认为您已经很长时间没有这样做或者您的 PC 开始运行非常缓慢或在执行基本任务时崩溃时才删除它们。在本指南中,我们将让您了解 Windows 11 中的哪些位置,您可以在哪些位置找到这些文件,以及删除它们的正确方法。
Windows 11 上有哪些不同的临时文件类型?
临时文件或 Windows 11 缓存可以与以下一项或多项相关联 –
- Windows 升级日志文件
- 以前的 Windows 安装
- Windows 更新清理
- 缩略图
- 临时文件
- 临时网络文件
- 设备驱动程序包
如何清除 Windows 11 中的缓存或临时文件

要删除 Windows 11 PC 上的临时文件或缓存,请完成并应用这些基本的清除方法 –
- 摆脱临时缓存文件
- 通过设置删除系统缓存
- 使用磁盘清理工具
- 清除存储的 DNS 缓存
- 清除 Microsoft Store 上存储的缓存
- 清除您的文件资源管理器历史记录
- 清除位置缓存
- 清除浏览缓存
- 删除 Prefetch 文件夹中的内容
1]摆脱临时缓存文件
从打开应用程序到处理它再到更新 Windows,所有任务都会留下一些缓存,因此它会堆积起来。生成大量缓存的主要来源就是您 PC 上运行的第三方应用程序。根据经验,您应该定期清除设备上的所有临时文件。否则,您的 PC 将开始运行非常缓慢,有时甚至在执行基本任务时崩溃。
按照以下说明删除设备上累积的缓存 –
- 按“ Windows键+R ”启动“运行”对话框。
- 输入“ %temp% ”并点击确定。
- 使用 Ctrl + A 快捷键选择其中的所有内容,然后按Shift + Del组合键。
- 这将永久删除所有选定的内容。
当我删除这些文件时会发生什么?
如果您很久没有删除临时文件,您会发现 PC 的速度有了显着提高。但是,如果这是您的日常任务,那么当您删除这些文件时实际上不会发生任何事情。
2]通过设置删除系统缓存
就像在 Windows 11 PC 上运行的应用程序一样,有些服务和系统应用程序会在您的设备上生成巨大的缓存。为了释放此类文件占用的空间,请执行以下操作 –
- 按“ Windows键+ I ”启动设置。
- 从左窗格中选择系统选项,然后移至存储。
- 在右侧窗格中,单击选项 –临时文件。
- 系统将开始寻找本质上是临时的文件。
- 扫描完成后,您将获得可以删除的框列表。
- 标记所有方框,然后点击Remove files。
- 弹出确认消息时,单击继续继续。
- 整个缓存删除将花费一些时间,具体取决于您授权删除的文件数量(大小和数量)。
3]执行磁盘清理
磁盘清理是 Windows 11 上的内置工具,可用于删除垃圾文件,例如存储的缓存、以前的 Windows 安装、更新清理、日志文件、缩略图等。以下是在 Windows 11 上使用磁盘清理工具的方法 –
- 在任务栏上,单击搜索图标。
- 当“搜索”窗口打开时,键入磁盘清理并按Enter键。
- 将出现一个弹出窗口,提示您选择磁盘驱动器。
- 选择根驱动器,即 (C:);如果它在您的机器上有所不同,请选择适当的一个。
- 单击确定并等待此工具扫描所选驱动器上的临时文件。
- 当此通行费完成扫描时,将出现一个选项列表,您可以释放这些选项。
- 单击下一步清理系统文件。重新选择 (C:) 驱动器,然后点击确定。
- 勾选您不再需要的 “要删除的文件”内的复选框。
- 最后,点击确定以授权删除所选文件和文件夹。
4]清除存储的DNS缓存
到目前为止,我们已经讨论了如何删除重复的、不需要的或只是缓存的文件和文件夹。在本指南中,我们将研究如何删除因浏览网络而存储的文件。
基本上,每当您访问网站时,您的设备都会将访问过的网站的域名存储到域名系统服务器 (DNS)。您的 PC 这样做是为了在您下次打开该站点时快速加载访问过的链接。这种通过网络填充的数据会导致计算机上积累大量缓存,您可以按照以下步骤将其删除。
请按照以下步骤清理 Windows 11 PC 上的 DNS(域名系统)–
- 右键单击 Windows 图标并选择Windows Terminal (Admin)。
- 按“ Ctrl + Shift + 2 ”在相邻选项卡上启动命令提示符。
- 在提升的控制台上,键入以下内容并按 Enter –
ipconfig/flushdns
- 执行此代码将刷新所有以 DNS 形式存储的缓存。
5] 清除 Microsoft Store 上存储的缓存
Windows 11 允许安装您通过互联网下载的应用程序。随着 Microsoft Store 的不断进步,如今的用户喜欢直接在其上安装新应用。为了更好地打开您搜索的应用程序,Store 还积累了一些缓存。要从 Windows 应用商店中删除此类文件,请执行以下操作 –
- 按“ Windows键+R ”打开运行对话框。
- 在其中键入“ wsreset.exe ”,然后单击“确定”。
- CMD 将在其界面上打开执行此代码。
- 您不需要做任何事情,只需等待此代码运行完毕即可。
- 清除存储的缓存后,Microsoft Store 将在最后启动。
6]清除你的文件资源管理器历史记录
尽管文件资源管理器以您经常访问的文件夹/文件历史记录的形式存储了非常少量的数据,但在一段时间内这可能会变得非常庞大。因此,如果您没有删除它的文件历史记录,请按照以下指南也清除它 –
注意:如果尽管进行了上述所有操作,您仍然不清楚磁盘驱动器中填满的数据,这将成为一项必不可少的任务。
- 按Windows + E启动文件资源管理器。
- 单击三个水平点并选择Options。
- 找到隐私,然后点击清除文件浏览器历史记录旁边的清除按钮。
- 最后,点击 Apply 然后点击OK确认到目前为止所做的更改。
7]清除位置缓存
如果您在 Windows 11 中将位置设置保持为开,并且经常从一个位置移动到另一个位置,则也有可能在此处存储缓存。要清除此缓存,您需要执行以下操作 –
- 右键单击 Windows 图标并选择“设置”。
- 选择隐私和安全,然后转到右侧。
- 单击应用程序权限 > 位置。
- 接下来向下滚动到位置历史记录,然后点击清除按钮。
8]清除浏览缓存
现在您已经删除了 Windows 11 PC 上的各种形式的缓存,打开您经常使用的浏览器,并删除此处存储的缓存 –
- 单击浏览器图标以在 Windows 11 上启动它。
- 使用“Ctrl + Shift + Del”热键打开清除浏览数据部分。
- 标记这里的每个框,然后点击清除数据。
此方法适用于几乎所有网络浏览器,只需在“清除数据”按钮中稍作更改即可。
9]运行预取
Prefetch 基本上是一个内存管理系统,它会记住上次打开 PC 时打开的内容。这样,您的 PC 启动速度非常快,并且启动不同程序所需的时间最少。但是,在您的系统上运行预取时,大量数据会存储在临时文件夹中。
如果您在计算机上遇到存储问题,则必须每两周清除一次 Prefetch 文件夹。这样做不会删除任何系统文件并加强您的磁盘存储。但是,请记住,这会稍微增加第一次和第二次重新启动 PC 之间的启动时间。以下是执行此任务的方法 –
- 按 Win + R打开运行命令。
- 输入“prefetch”并点击OK。
- 文件资源管理器将打开并显示 Prefetch 文件夹。
- 选择此文件夹中的所有内容,然后点击Delete。
- 可能会出现一条警告消息,询问您是否要继续。
- 好吧,点击继续按钮。
如果您已执行上述所有清除任务,则您的 PC 现在已无缓存。您的设备现在应该可以快速且完美地运行,速度不会出现任何故障。
删除 Windows 11 缓存或临时文件时的困惑
虽然上述所有方法都完全可以执行,但有些用户经常会左右为难,不知道是否应该删除上述文件。好吧,为了回答这个问题,我们写了一些他们经常问的问题,并尽可能清楚地回答它们——
Q1。可以删除以前安装的 Windows 吗?
您是更好的判断者,因为您知道升级后您的设备是否正常工作。如果您的 PC 没有运行缓慢或遇到任何问题,并且您确定自己没有倒退,则完全可以删除以前安装的 Windows。
由于以前的安装文件占据了磁盘驱动器的很大一部分,它肯定是您计算机上所有与存储相关的问题的主要来源。即使您不这样做,当您在新的 Build OS 上完成总共 10 天后,Windows 也会自动删除旧文件。
Q2。删除 Windows 升级文件会降低我的 Build OS 吗?
除非您手动选择回滚操作系统,否则 Windows 更新只会向前发展。所以,如果您的 PC 工作正常,请不要担心并删除升级文件。
Q3. 删除这些文件后,缓存重建的速度有多快?
当您开始使用任何应用程序/服务或在 Windows 11 上执行任何任务时,缓存就开始形成。这有助于更好地调用在计算机上运行程序或服务所需的一些文件。
Q4. 删除临时文件会提升我的 PC 性能吗?
这取决于您在执行清除任务时释放了多少存储空间。如果您清理了计算机上的巨大存储空间,您肯定会注意到速度的提升。