有时我们会得到互联网上提到的路径,但由于它们仍然隐藏或不可见而无法访问它们。通常,Windows会隐藏所有与操作系统相关的重要文件和文件夹。这是为了确保没有用户意外删除或修改核心文件。今天,在本文中,我们将讨论三种使隐藏文件和文件夹显示在Windows10电脑上的不同方法。
要取消隐藏某些特定文件夹中的文件和文件夹,请使用 Windows 文件资源管理器。否则,您可以使用系统设置或注册表调整来使所有文件和文件夹在计算机上可见。您可以很容易地认出隐藏的那些,因为它们的颜色看起来略微暗淡。让我们探索——
如何在 Windows 10 上创建隐藏共享文件夹
为什么某些文件或文件夹在 Windows 10 中隐藏?
默认情况下,您很少需要打开或使用的文件或文件夹在 Windows 1o 上保持隐藏状态。在没有用户干扰此类文件的情况下,您的设备将继续平稳高效地运行。
除此之外,当用户不想让其他人查看他们的个人数据时,他们还会隐藏一些文件。
在 Windows 10 上访问隐藏文件和文件夹的方法
若要查看 Windows 10 PC 上的隐藏文件和文件夹,请使用以下任一方法 –
1]使用系统设置
这是所有方法中最简单的方法,可以使用它来使所有隐藏的文件和文件夹可见。让我们开始 –
- 按 Windows 键并在搜索栏中键入“隐藏”。
- 单击顶部结果,即系统设置下的“显示隐藏文件”。
- 在下一个屏幕上,点击“更改设置以显示隐藏文件和系统文件”旁边的“显示设置” 。
- 当“文件资源管理器选项”窗口出现时,打开“显示隐藏的文件、文件夹和驱动器”旁边的单选按钮。
- 最后,点击Apply然后点击OK以实现上述更改。
- 您现在可以转到计算机上的任何文件夹并查看其中的隐藏文件。
2] 通过 Windows 资源管理器
如果您特别了解包含隐藏文件或文件夹的文件夹,则可以使用 Windows 资源管理器来访问它们。您只需打开该文件夹并单击“查看”选项卡即可。接下来,勾选导航窗格中“隐藏项目”左侧的复选框。请参阅下面的快照 –
注意:如果您不知道隐藏的文件或文件夹在哪里,则此方法无用。但是,您可以继续使用其余方法。
3]通过注册表
您也可以使用注册表编辑器查看隐藏的文件和文件夹。以下是使用注册表的方法 –
- 同时按 Win + R 启动运行命令。
regedit在空白处键入“ ”,然后按Enter 键。- 当 UAC 窗口出现时,点击Yes。
- 接下来,扩展左窗格中的箭头,到达以下路径 –
HKEY_CURRENT_USER\Software\Microsoft\Windows\CurrentVersion\Explorer\Advanced
- 向下滚动并在隐藏文件上单击两次。随后,将“1”放在值数据字段而不是“2”。
注意:要使隐藏的文件和文件夹不可见,请按照上述步骤操作并将值数据放回“2”。
如何一次找到所有隐藏的文件或文件夹?
如果您已经完成了上面讨论的 3 种方法,那么使用文件资源管理器或注册表方法肯定是不可能的。
- 文件资源管理器:您必须知道隐藏文件的确切位置。
- 注册表:这使所有隐藏文件看起来像普通文件一样。
但是,如果您注意到第一种方式,这不会将隐藏文件传输到常规文件。同样,以这种方式进行不需要您知道确切的路径。
与此方法一样,您已经进行了设置 – “显示隐藏的文件、文件夹和驱动器”,有可能轻松找到所有隐藏的文件。在你去寻找隐藏文件之前,你必须知道与普通文件或文件夹相比,文件夹/文件的颜色有一个基本的区别。
“隐藏的颜色呈淡黄色。”
方式一:
- 现在您知道了关键区别,请按Win + S。
- 在搜索栏上键入“隐藏”,然后等待所有隐藏文件开始出现在“开始”主页上。
方式2:
这种方式非常乏味,也可能会惹恼您。但是,如果您迫切需要找到隐藏的文件或文件夹,请执行以下操作 –
- 打开文件资源管理器,然后手动浏览到不同的路径。
就是这样,如果您有任何疑问或建议,请在下面的评论部分告诉我们。



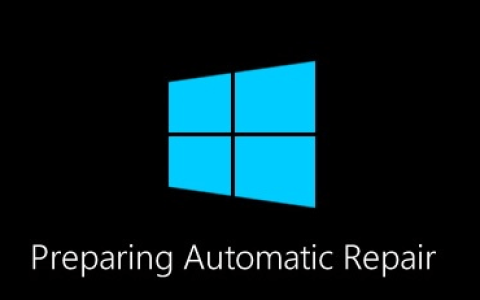
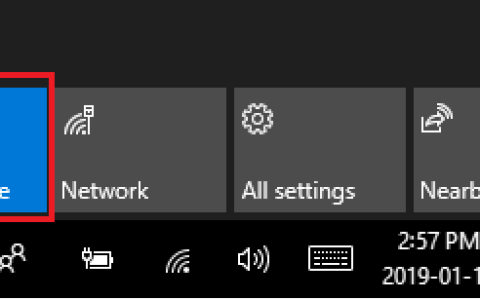
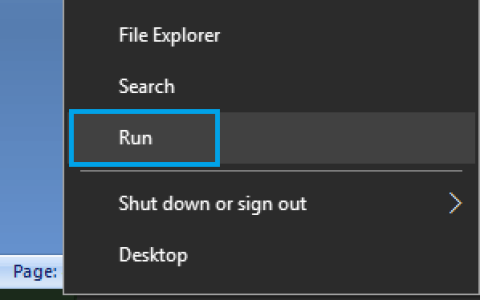
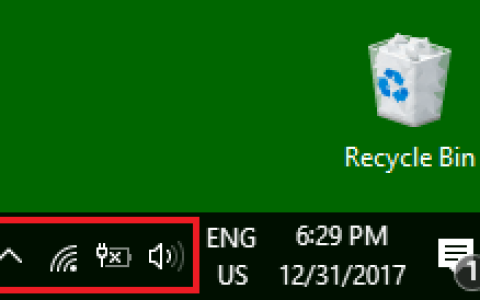
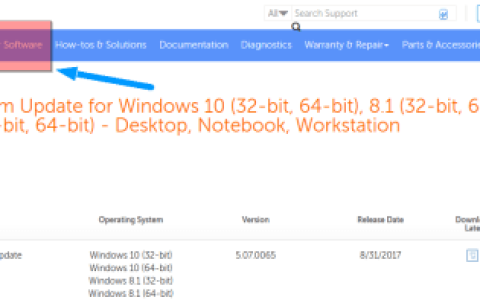
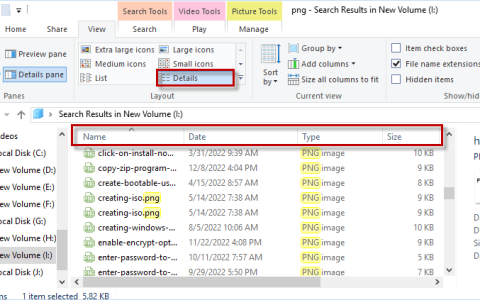
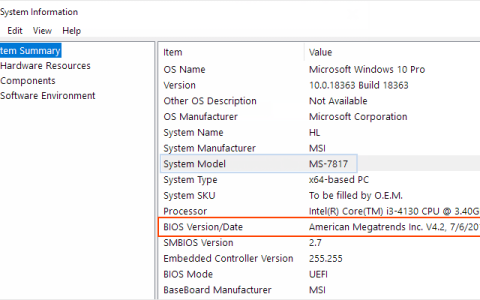
![Bing壁纸应用程序无法在Windows10上运行[已解决]](https://www.duotin.com/wp-content/uploads/2023/04/2023041907292321-480x300.jpg)