如今,Microsoft Teams 在为远距离的人们提供适当的沟通方面发挥着非常重要的作用。无论是参加在线会议、在线上课,还是简单的朋友间交流,这款应用都有着广泛的用途。考虑到该程序的广泛使用,您承担不起任何问题。最近,一些用户在尝试在其计算机上打开 Microsoft Teams 时开始收到错误代码 caa70004。
如果您是这样的用户之一并且想知道如何解决这个问题,请按照本教程进行到底。每当您在 Windows PC 上遇到此问题时,您也可能会收到类似于以下内容的错误消息 –
很抱歉,我们遇到了阻止您登录 Microsoft Teams 的问题,错误 caa70004。
Microsoft Teams 中错误代码 caa70004 的原因是什么?
此错误通常是由于以下一个或多个问题引起的 –
- 累积缓存
- 网络故障
- 服务器问题
- 登录问题
- 禁用 TLS 1.1 或 1.2

Microsoft Teams 错误 caa70004 解决方案
如果您在打开 Microsoft Teams 时收到错误代码 caa70004,请尝试以下解决方案。尽管您可以按任何顺序运行这些解决方案,但按顺序执行它们将使您清楚了解真正失败的原因。
如何降低 Microsoft Teams 中的背景噪音
1] 从 Microsoft Teams 注销并清除存储的缓存
caa70004 之类的错误可能是由于您的 Microsoft Teams 应用程序中存储的缓存所致。当现有缓存变得过时或过时时,这可能会阻止您有效地打开此软件。为了解决这个问题,一个人应该简单地退出他/她的帐户,并清除所有存储的缓存。
以下是您可以清除 Microsoft 团队缓存的方法 –
- 首先,单击任务栏上的“向上箭头”键,检查 Microsoft Teams 是否正在运行。
- 如果它在后台运行,请右键单击它,然后点击Quit。
- 按 WinKey + R 启动“运行”对话框。
- 输入“%App Data%\Microsoft\teams\cache”,然后点击确定。
- 然后系统会将您重定向到以下位置 –
C:\Users\ Your_Username \AppData\Roaming\Microsoft\teams\cache
注意:确保将 Your_Username 替换为您在计算机上的实际用户名。
- 选择所有文件夹、子文件夹和里面的内容,然后点击删除。
- 接下来重新启动您的电脑。
当 Windows 11/10 重新加载时,检查 Microsoft Teams 是否正常工作。
如果错误仍然存在,您还需要清除以下文件夹 –
%AppData%\Microsoft\teams\blob_storage %AppData%\Microsoft\teams\数据库 %AppData%\Microsoft\teams\cache %AppData%\Microsoft\teams\gpucache %AppData%\Microsoft\teams\Indexeddb %AppData%\Microsoft\teams\本地存储 %AppData%\Microsoft\teams\tmp %LocalAppData%\Google\Chrome\用户数据\默认\缓存 %LocalAppData%\Google\Chrome\User Data\Default\Cookies %LocalAppData%\Google\Chrome\User Data\Default\Web 数据
- 分别访问每个文件夹(如上所述),并清除其所有内容。
2] 在 Access 工作或学校下添加您的 Microsoft 帐户
没有链接到“访问工作或学校”的 Microsoft 帐户也可能导致类似的错误。因此,如果您收到错误代码 caa70004,并且没有在您的工作或学校资料中添加任何帐户,请按照以下步骤操作 –
以下是将 Microsoft 帐户添加到 Access 工作或学校的方法 –
- 按 Win + X 打开电源菜单,然后选择设置。
- 单击“帐户”>“访问工作单位或学校”。
- 单击“连接”按钮并使用正确的凭据登录您的 Microsoft 帐户。
- 如果您使用的是 Windows 10,请单击“+”并添加您的帐户。
重新启动您的 PC 并查看在启动 Microsoft 团队时错误 caa70004 是否仍然存在。如果是这样,请尝试以管理员身份打开它。为此,请右键单击其图标并选择以管理员身份运行。
3]关闭后台运行的应用程序
有时,在后台运行有缺陷或有故障的应用程序也可能会在 Microsoft Teams 中触发此类错误代码 caa70004。为了减少第三方干扰,您可以尝试禁用他们在后台运行的工作。以下是您可以如何执行此任务 –
- 按Ctrl + Shift + Esc打开任务管理器。
- 转到“进程”选项卡,查看您的计算机上是否正在运行任何第三方应用程序。
- 右键单击程序并点击End task。
- 当您结束所有第三方应用程序时,请重新启动您的电脑。
从下次登录开始,打开 Microsoft Teams 并检查它是否正在运行而不会出现错误 caa70004。
4]启用TLS Internet选项
如果 TLS Internet 选项在您的 PC 上保持禁用状态,这也可能导致不同的问题,包括“错误代码 caa70004”。去检查 TLS 的当前状态,如果发现禁用,请按照以下指南重新启用它 –
- 按 Win + I 启动“设置”应用程序。
- 在搜索字段中,键入“Internet 选项”,然后选择弹出结果。
- 转到“高级”选项卡,然后向下滚动到“安全”部分。
- 标记复选框——“使用 TLS 1.2”、“使用 TLS 1.1”和“使用 TLS 1.2”。
- 点击应用然后确定以在您的设备上启用 TSL 互联网选项。
- 接下来重新启动您的 PC,以便所做的更改在下次登录时生效。
5]恢复高级设置(网络)
互联网连接上的任何故障也可能导致启动 Microsoft Teams 时出现错误代码 caa70004。因此,您应该按照以下步骤重置互联网选项 –
注意:在执行以下步骤之前,请确保 Microsoft Teams 未在后台运行。
- 按 Win + S 打开搜索窗口。
- 在文本字段中键入“Internet 选项”,然后单击最上面的结果。
- 在 Internet Properties 窗口中,转到 Advanced 选项卡,然后点击Restore advanced settings。
- 接下来重新启动您的 PC 以确认到目前为止所做的更改。
我希望本文有助于解决您在打开 Microsoft Teams 时遇到的错误。


![[修复Win10] 地址与请求的协议不兼容(10047错误)](https://www.duotin.com/wp-content/uploads/2023/01/2023011108073211-480x300.jpg)

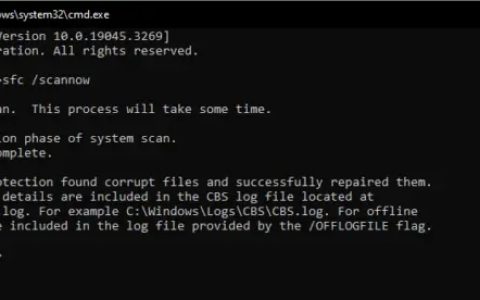




![[修复] 您尝试安装的应用不是经过Microsoft验证的](https://www.duotin.com/wp-content/uploads/2022/11/2022112115340055-480x300.jpg)
