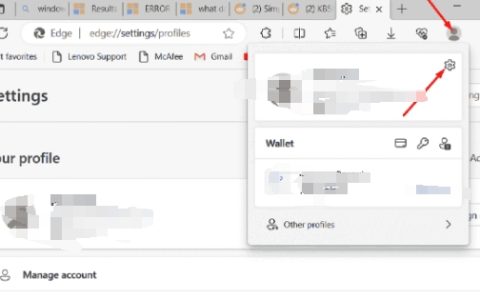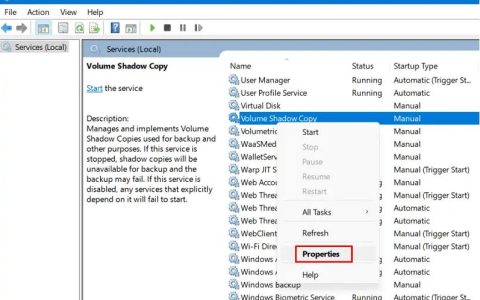许多用户报告说他们无法在最新版本的 Windows 操作系统中查看照片或视频。事实证明,在尝试打开照片或视频时,蓝色圆圈与圆圈一起出现,这意味着处理器正在处理发出的请求。但是,图片根本打不开,无论用户等待多久都没有任何反应。这通常可能与本应在操作系统上打开您的照片的 Windows 照片应用程序出现问题有关。在本文中,我们将向您展示如何通过几种不同的方法解决此问题,因此请按照以下步骤操作。
事实证明,Windows 11 是一个相对较新的操作系统,具有不同的功能,可能会让您兴奋不已。大多数 Windows 应用程序都像 Windows 照片应用程序一样进行了视觉改造。在某些情况下,在升级到操作系统时,该过程可能会损坏一些预装的默认应用程序,因此您可能会遇到各种问题。除此之外,所讨论的问题有时也可能是由损坏的系统文件引起的,导致Windows 照片应用程序无法打开并且您无法查看任何照片或视频。但是,无论原因如何,您都可以通过扫描系统文件或修复有问题的应用程序轻松解决问题。话虽如此,让我们立即开始,向您展示如何解决相关问题。
更改默认应用程序
当操作系统未打开任何照片时,您应该做的第一件事是检查打开图像的默认应用程序。事实证明,Windows 为不同的文件类型使用了一个默认应用程序,用于在您希望打开文件时打开它们。如果未选择默认应用程序,系统将要求您选择默认应用程序。但是,这很容易错过您的眼睛,因为它不是一个单独的窗口,并且会在您单击其他地方时消失。
如果适用这种情况,您必须首先检查计算机上用于打开照片的默认应用程序,以确保选择了 Windows 照片。为此,请按照以下说明操作:
- 首先,按键盘上的Windows 键 + I打开 Windows 设置窗口。
- 在“设置”窗口中,单击左侧的“应用程序”选项。
- 在那里,单击提供的默认 应用程序选项。
- 现在,从给定的应用程序列表中,通过搜索栏搜索照片应用程序。然后,点击它。
- 在下一页上,您将看到使用照片应用程序打开的文件类型。
- 查找您要打开的图像的扩展名,并确保选择了照片。
- 如果不是,请单击选择默认选项,然后选择照片应用。
- 完成后,查看问题是否仍然存在。

运行 SFC 扫描
事实证明,您无法在计算机上打开照片或视频的原因之一可能是系统损坏。如果您的系统文件已损坏,那么操作系统将无法正常工作是很自然的。因此,您将必须修复计算机上损坏的文件。
如果这种情况适用,您可以通过在系统上运行 SFC 扫描来修复损坏的文件。SFC 或系统文件检查器是一个内置的 Windows 实用程序,可将您的文件与压缩版本进行比较,以查看是否存在任何损坏。如果发现任何损坏,该实用程序会为您修复。为此,请按照下面给出的说明进行操作:
- 首先,打开提升的命令提示符窗口。为此,请在“开始”菜单中搜索cmd,然后右键单击它。从下拉菜单中,单击以管理员身份运行选项。
- 打开命令提示符窗口后,输入以下命令开始扫描:
sfc /scannow
- 扫描完成后,运行以下命令修复图像中的任何损坏:
Dism /Online /Cleanup-Image /RestoreHealth
- 同样完成后,尝试再次打开照片以查看是否可以解决问题。
重置照片应用
在某些情况下,您遇到的问题可能是由 Windows 照片应用程序问题引起的。照片是用于打开计算机上任何图像文件的默认应用程序。因此,如果应用程序遇到问题,它将无法正常运行。
在这种情况下,要解决此问题,您可以尝试重置该应用程序,这将删除您计算机上的所有数据。这并不意味着您的任何图像都会被删除,所以请放心。按照下面的说明执行此操作:
- 首先,按Windows 键 + I打开 Windows 设置应用程序。
- 然后,在左侧,单击“应用程序”选项。
- 之后,在“应用程序”屏幕上,单击“应用程序和功能”选项。
- 在那里,通过提供的搜索栏搜索照片应用程序。
- 在 Microsoft Photos 应用程序旁边,单击三个点,然后从下拉菜单中选择高级选项。
- 完成后,单击重置选项以重置应用程序。
- 完成后,尝试打开图像以查看问题是否仍然存在。
- 如果出现这种情况,请单击“修复”按钮让 Windows 修复该应用程序。
- 完成后,查看问题是否已解决。
重新安装照片应用
最后,如果这些方法都不适合您,那么问题很可能是由应用程序的安装文件引起的。在这种情况下,您可以做的只是从您的计算机上卸载该应用程序,然后使用 Microsoft Store 重新安装它。
要卸载该应用程序,您必须使用 Powershell 来卸载该应用程序,因为卸载照片的选项在“设置”应用程序中是灰色的。为此,请按照以下说明进行操作:
- 首先,打开开始菜单并搜索Powershell。右键单击结果并从下拉菜单中选择以管理员身份运行。
- 然后,在 Powershell 窗口中,复制并粘贴以下命令以卸载照片应用程序:
获取-appxpackage *Microsoft.Windows.Photos* | 删除-appxpackage
- 完成后,通过在“开始”菜单中搜索来打开Microsoft Store应用程序。
- 搜索 Microsoft Photos,然后安装它。
- 之后,尝试打开图像以查看问题是否仍然存在。