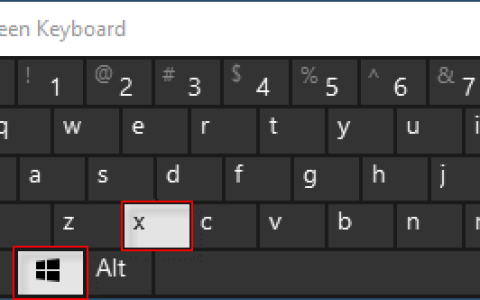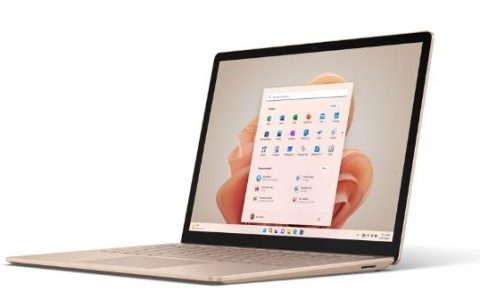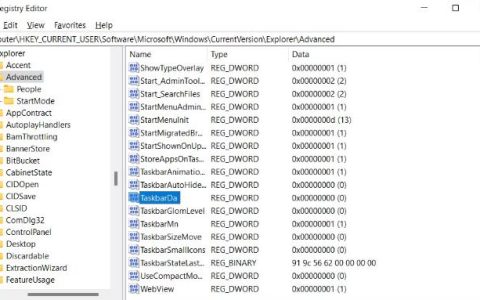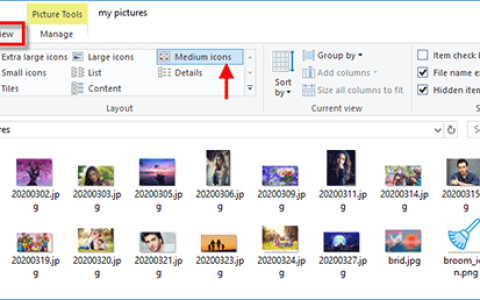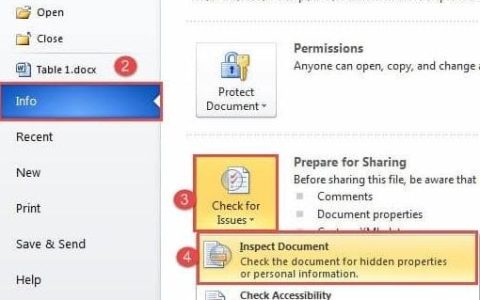如果你是一名程序员并使用 Visual Studio Code,你可能不得不处理 Solution Explorer。代码编辑器可帮助完成任务运行、版本控制和调试等各种操作。如果您刚刚开始使用 CSS 和 HTML,那么这是帮助您处理更复杂项目和管理源代码的完美工具。
在本文中,我们将概述打开解决方案资源管理器的步骤并回答一些常见问题,例如如何提高此工具的性能和跟踪活动项目。
如何打开解决方案资源管理器
默认情况下,解决方案资源管理器窗口应出现在 Visual Studio IDE 的右上角。如果看不到工具窗口,可以按照以下步骤从 VS 菜单栏打开它。
在 Windows 上
- 点击“查看”。
- 选择“解决方案资源管理器”。
您也可以按 CTRL + ALT + L 打开它。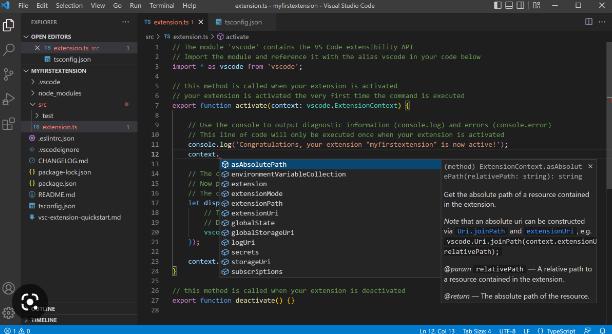
在 macOS 上
如果您使用的是 macOS,请改为执行以下步骤:
- 点击“查看”。
- 点击“解决方案”。
什么是解决方案资源管理器?
Visual Studio Code 中的解决方案资源管理器可帮助程序员和开发人员更好地管理他们的项目。它支持导航文件、进行必要的更改并跟踪它们。
它还可以帮助开发人员查看项目结构、在项目中添加或删除文件以及打开新文件。
Solution Explorer 为其用户提供了各种不同且有用的功能,例如项目属性和创建类图。它是项目组织的重要工具。
如何在 VS Code 中打开解决方案文件夹
您的解决方案文件夹包含一个或多个项目。它是一个虚拟文件夹,仅在解决方案资源管理器中用于对相关项目进行分组。
以下是在 macOS 和 Windows 的 VS Code 中打开解决方案文件夹的方法:
- 启动“Visual Studio”并转到“文件菜单”。
- 单击“打开”,然后单击“文件夹”。
- 将出现一个窗口,要求您选择要打开的解决方案文件夹。
- 选择文件夹,然后单击“选择文件夹”。解决方案文件夹将在 Visual Studio 中自动打开。
现在您已进入,您可以浏览文件夹和文件并进行必要的更改。
如何在 VS Code 的解决方案资源管理器中打开文件
就像文件夹一样,在解决方案资源管理器中打开项目是一个简单的过程。在解决方案资源管理器中打开项目有四种方法:
- 双击要打开的文件,或右键单击它并选择“打开”。
- 将所选项目从解决方案资源管理器拖放到打开的编辑器窗口中。
- 从 VS Code 外部拖放所选项目,并将它们直接添加到解决方案资源管理器现有项目中。
- 从 VS Code 的“文件菜单”中选择项目。
如何在 VS Code 中恢复解决方案资源管理器
如果发生数据损坏或安装失败,您必须恢复您的解决方案资源管理器。在 Visual Studio 中修复解决方案资源管理器非常简单。
- 转到“窗口”下的 Visual Studio IDE。
- 单击“重置窗口布局”。
- 选择“是”。
解决方案资源管理器将自动返回到默认布局。
其他常见问题解答
您如何跟踪解决方案资源管理器中的活动项?
您可以在解决方案资源管理器中自动跟踪活动项。以下是如何开始:
1. 导航到“菜单”并转到“工具”。
2. 单击“选项”,然后单击“项目和解决方案”。
3. 转到“常规”。
4. 单击“跟踪活动项目”。
如何提高 Visual Studio 启动性能
您可以通过以下三个设置提高 VS Code 的启动性能:
• 勾选初始化并行项目的选项。
• 取消选中在解决方案加载时重新打开文档的选项。
• 取消选中在解决方案加载时恢复项目层次结构状态。
如何在 CRM 中打开解决方案资源管理器
您可以通过以下步骤在 CRM 中打开解决方案资源管理器:
1. 转到“设置”。
2. 点击“自定义”。
3. 选择“自定义系统”选项。
最大化您的解决方案
如果您是一名程序员,您可能不得不将使用解决方案资源管理器纳入您的日常工作。它很有用,因为它可以帮助您处理源代码和管理多个项目。在 VS Code 中打开该工具非常简单,这些步骤适用于各种 macOS 和 Windows 版本。
您有使用 Solution Explorer 的经验吗?这是对您有用的界面吗?通过在下面发表评论让我们知道。