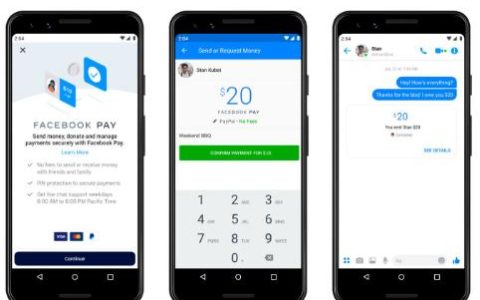Photoshop 是领先的照片编辑器,这是有充分理由的。它具有复杂的功能,使编辑照片变得轻而易举。但也许,它最吸引人的功能之一是能够一次编辑一批照片。当您有多个需要类似编辑的图像时,该功能会派上用场。这样一来,您就可以节省时间和精力,否则您会花在执行可以轻松自动化的重复性任务上。
但是,您究竟如何在 Photoshop 中进行批量编辑呢?继续阅读以发现如何进行整个过程。
如何在 Photoshop 中批量编辑照片
批量编辑允许您同时对多张照片应用相同的效果或动作。
我们强烈建议对具有相同主题、设置和照明条件的照片进行批量编辑。但是,您仍然可以批量编辑不符合这些要求的照片,特别是如果您有一组通常应用于几乎所有在 Photoshop 中编辑的图像的操作。
批量编辑功能在 Photoshop 中的工作原理是您记录一组操作 – 将其视为您对特定照片进行的实际编辑。然后,您可以在批次中的所有其他图像中复制这些操作。因此,所有照片将与单个应用程序共享相同的效果。
本质上,使用 Photoshop 批量编辑照片需要三个主要步骤。下面我们更详细地讨论了这些步骤中的每一个。
第 1 步:将要编辑的照片添加到您的 Photoshop 工作区
此步骤涉及在 Photoshop 中打开要批量编辑的所有照片。为此,请按照以下步骤操作:
- 启动 Photoshop 并在主屏幕上,从边栏中选择“打开”选项。
- 导航到包含要批量编辑的图像的文件夹。
- 选择要编辑的所有图像。要在 Windows PC 上一次选择多张照片,请单击第一张图像,然后按住“Ctrl”键。如果您使用的是 Mac,则可以单击第一张图片,按住“Cmd”键,最后单击其余照片将其选中。
- 选择完所有要批量编辑的图像后,按“打开”按钮。
- 您选择的图像应该在 Photoshop 中打开,每个图像都在其窗口中。
最好在不同的文件夹中保存要批量编辑的照片的副本,这样您就有了备份,以防最终编辑结果与您预想的不一样。这样,您就可以随时返回某些内容,以防万一您必须重做它们。
无需在 Photoshop 中打开所有照片,您只需在计算机上创建一个专用文件夹,然后将需要批量编辑的图像传输到该特定文件夹即可。
第 2 步:记录应用于当前照片的操作
此步骤涉及编辑您当前正在处理的照片,然后将这些编辑保存为可以应用于批次中所有其他图像的操作。请注意,一旦您应用该操作,您对当前照片所做的任何修改都会影响该组中的所有其他照片,因此您必须正确处理。
按照以下步骤创建一个动作,该动作稍后可以复制到该批次中的其他照片:
- 依次转到“窗口”和“操作”,打开操作面板。
- 导航到操作面板的底部,然后单击文件夹图标为您的操作创建一个新文件夹。
- 指定文件夹的名称并点击“确定”按钮。
- 打开上面刚刚创建的文件夹,然后单击操作面板底部的纸张图标以创建一个新操作。这个图标就在左边垃圾桶图标的旁边。
- 指定动作的名称。最好选择一个具有描述性且易于记忆的名称,因为您将从其他操作列表中选择它。您可以将“功能键”和“颜色”选项保留为“无”。
- 按“录制”按钮并开始编辑当前照片。您可以通过检查操作面板底部的红色圆圈来验证是否正在记录操作。
- 您所做的任何编辑都将被记录为操作,并且可以应用于该批次中的所有其他照片。
- 完成后,转到“文件”和“另存为”以保存您刚刚完成编辑的图片。
- 转到“动作”面板并点击“停止录制”图标以停止录制动作。
第 3 步:将录制的动作应用到批处理的其余部分
现在您有了一个动作,是时候将它应用到批次中的其余照片了。可以将其视为将您在第一张图像中所做的编辑效果也用于批次中的其他图像。以下是如何进行该过程:
- 转到“文件”,然后“自动化”,然后选择“批处理”。
- 在打开的小部件中,转到“设置”下拉菜单并选择包含您的操作的集合。
- 展开“操作”下拉菜单并选择您在上述步骤中创建的操作。
- 如果您在 Photoshop 中打开了要批量编辑的所有照片,请在“来源”下选择“打开的文件”。否则,如果您将要批量编辑的所有图像都存储在计算机上的特定文件夹中,请选择“文件夹”。
- 在“错误”下拉菜单下,选择“停止错误”。
- 通过打开“目的地”下拉菜单指定最终照片的目的地,然后选择“文件夹”并指定要保存最终图像的文件夹。或者,您也可以选择“保存并关闭”。当您关闭应用程序时,Photoshop 会自动保存您的照片。
- 完成后,按“确定”按钮。
- 等待几分钟,以便该操作应用于文件夹中的其他图像。此操作可能需要更长时间,具体取决于您计算机的速度和您正在编辑的图像数量。
如果要继续编辑批处理中的特定照片,可以继续这样做。但是,批量编辑已应用于图像,因此您无需重复。
其他常见问题解答
在 Photoshop 中一次最多可以批量编辑多少张照片?
一次可以批量编辑的照片没有最大数量限制。但是,假设您有一台硬件功能较少的计算机。在这种情况下,您可能只能在一次会话中使用几张图片;否则,Photoshop 程序可能会开始变慢。
如果一次编辑太多照片会降低 Photoshop 的速度,请将批量限制为几张照片。
如何将刚刚编辑的照片保存为 JPG?
JPG 是许多摄影师首选的图像格式,因为以这种格式保存的图像尺寸较小,但不会影响照片的质量。要将您编辑过的图片保存为 JPG,请按照以下步骤操作:
1、选中所有在Photoshop中打开的批量照片。
2. 单击屏幕右上角的“保存”图标。
3. 在“格式”下拉菜单下,选择“JPEG”,然后选择“保存”。
如何从批次中的单张照片中删除批量编辑?
要恢复对批次中单张照片所做的编辑,请打开该特定照片并单击窗口右下角的“重置”按钮。
像专业人士一样在 Photoshop 中批量编辑照片
由于能够在多个图像上应用一个动作,因此在 Photoshop 中批量编辑图像是一项相对容易的任务。这是节省时间和自动执行可能很快变得无聊的重复性任务的好方法。但是,最好在具有相同主题和光照条件的照片上使用此功能。
如果图片不符合这些要求,那么批量编辑它们可能不会产生最佳效果。因此,您可能会花费更多时间手动逐一重做整个过程。因此,对要批量编辑的照片要小心并有点挑剔。
您是否尝试过使用 Photoshop 批量编辑照片?请在下面的评论部分与我们分享您的经验。