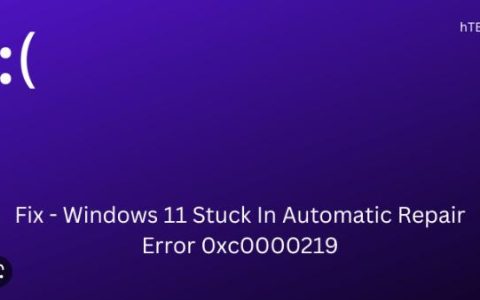在本指南中,我们将讨论导致安装错误 0xC1900101 的原因以及可以在 Windows 11/10 中解决此问题的八种工作方法。顾名思义,这是一种在使用媒体创建工具安装新操作系统时出现的安装错误。
安装错误 0xC1900101 是什么意思?
错误 0xC1900101 表示核心系统文件以某种方式损坏或损坏。这甚至建议您在尝试解决此问题之前应该创建一个系统还原点。发生这种情况时,更新过程会在大约 25-30% 的百分比处停止并显示以下消息 –
“安装在 SAFE_OS 阶段失败,在 INSTALL_RECOVERY_ENVIRONMENT 操作期间出现错误”
是什么导致 Windows 11/10 中的错误 0xC1900101?
没有足够的磁盘空间是在 Windows 10 上出现此错误代码的主要原因。当 BIOS 或 SATA 内部出现任何问题时,也可能会出现此错误。除了这些主要原因之外,此错误还可能由于以下一个或多个问题而出现 –
- 损坏的系统文件
- 过时的设备驱动程序
- 错误或有问题的应用程序安装

如何修复安装错误 0xC1900101
如果您在 Windows 11/10 中安装新操作系统时收到错误代码 0xC1900101,请尝试以下修复,看看是否可以解决此问题。
- 必须有 16 GB 的可用磁盘空间
- 拔下所有电缆
- 运行 Windows 更新疑难解答
- 更新有问题的驱动程序
- 卸载最近安装的应用程序
- 禁用网络适配器
- 运行 SFC 命令
- 清除 CMOS
注意:确保在对设备应用任何更改之前创建还原点。这将充当系统备份,以防出现不良情况并损坏整个操作系统。
1] 必须有 16 GB 的可用磁盘空间
就像安装任何操作系统一样,Windows 11/10 需要至少 16 GB 或更多的可用磁盘空间。如果您的硬盘空间不足,请使用磁盘清理工具清除不必要存储的垃圾或旧安装文件。以下是检查计算机中确切存储空间的方法 –
- 同时按Win 徽标和 E快捷方式打开文件资源管理器。
- 当资源管理器启动时,单击左侧栏中的这台电脑。
- 单击“本地磁盘(C:)”,查看根驱动器中可用空间的大小。请参阅下面的快照 –
大多数时候,这是阻止新操作系统顺利安装的唯一原因。如上所述,释放存储空间,您将能够升级 Windows。
2]拔下所有电缆并移除辅助设备
如果您在升级 Windows 时使用了太多设备,这也可能会导致类似 0xC1900101 的错误。要解决这个问题,应该移除所有不必要的连接设备,如打印机、Soundbars、宽带等。如果你在台式机上,请拔下硬盘上的所有电线,清洁可能的污垢。清洁 HDD 端口后,将电线连接回硬盘。确保移除并重新连接有线键盘和鼠标。
假设您已经执行了所有这些步骤,请尝试使用可启动媒体安装 Windows 更新。
3]运行Windows更新疑难解答
运行 Windows Update Troubleshooter 是了解阻止新操作系统安装或升级的可能问题的最佳方法之一。既然你在这里,你一定仍然收到错误代码 0xC1900101。以下是运行更新疑难解答的方法 –
- 同时按Win 和 I启动设置应用程序。
- 从类别列表中,选择更新和安全,然后从左侧栏中选择故障排除。
- 在右窗格中,您会找到指向其他疑难解答程序的链接。好吧,点击它。
- 进一步,单击Windows 更新并点击选项 –运行疑难解答。
- 当疑难解答窗口启动时,点击下一步并按照屏幕上的说明进行操作。
- 如果此工具为您提供了修复,请点击Apply this fix。否则,请查看故障排除结束时它提供的额外信息。
- 最后 不要忘记重新启动您的电脑。
4]更新有故障的驱动程序
在 Windows 中损坏或过时也可能会阻止在计算机上安装新的操作系统。要解决此问题,必须使用以下概述的步骤更新过时的设备驱动程序 –
- 首先,同时按Win 徽标和 X以启动电源菜单。
- 从列表中选择设备管理器并展开每个部分以查找有故障的驱动程序。
注意:驱动程序旁边的黄色感叹号表示所选驱动程序有问题或错误。
- 找到后,右键单击它并使用上下文菜单选择更新驱动程序。
- 进一步,单击“自动搜索驱动程序”,让系统在线搜索任何待处理的更新。
- 如果上述搜索显示任何待处理的更新,将自动下载并安装相同的更新。
- 最后,重新启动您的 PC 以保存到目前为止所做的更改。
这样做应该可以成功修复安装错误 0xC1900101。当 Windows 10 重新加载时,再次尝试升级 Windows。
通过 PC 修复工具“DriverFix”自动查找并修复驱动程序问题。
5]卸载最近安装的应用程序
如果您最近安装了任何应用程序并且此错误接下来开始出现,则您一定安装了有错误的程序。作为解决方法,请尝试卸载该程序并重新尝试更新您的 Windows。以下是在 Windows 11/10 中卸载最近安装的应用程序的方法 –
- 启动控制面板。
- 执行以下操作 – 程序 > 程序和功能。
- 系统将登陆您可以卸载或更改程序的页面。
- 选择最近安装的程序,然后点击卸载按钮。
- 当确认窗口出现时,再次点击卸载。
注意:按照这种方式,您只能删除使用其可执行文件安装的那些应用程序。如果您从 Microsoft Store 下载了程序,请按照以下步骤将其删除 –
- 按 Win + X,然后选择Apps & Features。
- 在后续页面上,向下滚动并找到最近安装的程序。
- 单击以展开应用程序并点击选项 –卸载。
6]禁用网络适配器
如果安装错误 0xc1900101 仍然存在,请尝试禁用类别下的所有向导 – 网络适配器。根据一些用户的说法,他们能够通过禁用所有网络适配器来解决此问题。看看它是如何在 Windows 中完成的——
- 按Window 键和 R启动“运行”对话框。
devmgmt.msc在文本字段中键入,然后点击确定以启动设备管理器。- 在随后的屏幕上,找到并展开网络适配器部分。
- 右键单击每个条目,然后使用上下文菜单选择禁用设备。重复此过程,直到禁用该类别下的所有驱动程序。
- 重新启动您的 PC,以便所做的更改在下次登录时生效。
- 您现在可以插入可启动媒体并重试 Windows 安装。
7]运行SFC命令
操作系统中存在损坏的系统文件或丢失一些文件也可能会妨碍顺利升级。要解决此问题,您必须使用系统文件检查器实用程序,看看这是否解决了您当前正在处理的问题。以下是执行此任务的方法 –
- 同时按下Win 和 X键以启动电源菜单。
- 从今以后,在列表中选择运行选项,在文本框中键入cmd 。
- 现在同时按Ctrl+Shift+Enter以管理员身份打开命令提示符。
- 如果出现 UAC 对话框,请单击“是”以授权访问。
- 在提升的控制台上,键入以下内容,然后按Enter –
sfc /scannow
- 等到这个过程达到 100%。
完成后,重新启动您的 PC,当它重新加载时,再次尝试升级您的 Windows。
8]清除 CMOS 以修复安装错误 0xc1900101
如果以上修复方法均无法在您的设备上运行,重置 BIOS 肯定会有所帮助。与笔记本电脑相比,此过程在台式机上要容易得多,因为可以轻松访问其上的硬件。以下是清除 CMOS 的方法 –
注意:在使用此方法时,您应该小心一点。如果您觉得这有点忙乱或复杂,请寻求专家的帮助。对 BIOS 进行不正确的更改可能会导致计算机出现严重问题。
- 首先,关闭电源并拔下连接到 PC 的所有电源线。
- 打开外壳,您会看到一块没电的电池连接在主板上。
- 取出电池并等待大约 5 分钟。
- 将电池放回原位,并小心放置外壳。
- 不要忘记将所有电缆连接回默认位置。
- 启动您的电脑并再次尝试升级您的 Windows。
我希望这篇文章有助于解决 0xC1900101 错误,否则这似乎是不可能的。如果您有任何疑问或建议,请在评论部分告诉我们。