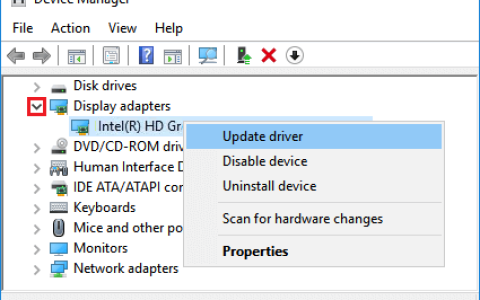一些用户抱怨在他们尝试在他们的设备上安装挂起的更新时收到错误 0x800706b5。如果您还因为此错误代码而在更新 Windows 时遇到问题,请阅读这篇文章直到最后。
在继续执行解决方案之前,关闭所有在后台运行的窗口并打开设置 (Win + I)。选择 Windows 更新,转到右窗格,然后单击检查更新。如果这仍然导致错误代码,请了解可能导致此错误的原因以及在 Windows 11/10 上解决它的方法。
遇到此问题时,您可能还会收到一条错误消息,内容如下 –
|
是什么导致错误 0x800706b5?
当您的系统遇到以下一个或多个问题时,可能会发生此错误 –
- 您安装了错误的应用程序 –删除此类应用程序
- 第三方防病毒程序正在您的 电脑 上运行 –禁用防病毒软件
- 常见更新问题或内部故障 – Windows 更新疑难解答
- 由于外部安全应用程序导致文件损坏 –运行 SFC 和 DISM
- 损坏的 Windows 缓存文件夹 –重置更新组件
解决 Windows 11/10 中的错误代码 0x800706b5
要解决 Windows 11/10 中的错误 0x800706b5,请阅读以下建议并执行它们 –
1]卸载最近添加的程序
在您的计算机上安装有故障的应用程序后,可能会出现与更新相关的问题。如果您确实知道任何此类应用程序,请将其卸载,然后重试更新 Windows。
要在您的 电脑 上找到有问题的应用程序,请执行以下操作 –
- 按Win + X并选择“应用程序和功能”。
- 向下滚动并在右侧窗格中找到最近安装的软件。
- 单击有问题的应用程序旁边的三个点,然后单击Uninstall。
- 当弹出窗口进入视图时,再次点击卸载。
重新启动您的 电脑 并转到 Windows 更新(设置 > Windows 更新),然后单击检查更新。如果此查询仍然导致错误代码 0x800706b5,请遵循下一组解决方案。
2]禁用第三方防病毒软件并运行SFC
已知第三方防病毒程序会与系统文件交互并使它们损坏。一旦所需的文件损坏,这将阻止您更新操作系统。
禁用或卸载外部安全应用程序并运行 SFC 以自动查找和解决文件损坏。要运行 SFC,您需要以管理员身份启动 CMD并执行以下命令 –
sfc /scannow
[可选]此代码完成 100% 后,复制/粘贴以下命令并按 Enter –
DISM /Online /Cleanup-Image /RestoreHealth
- DISM 代码将运行以检查您的系统映像是否存在问题并解决这些问题。
3]运行更新疑难解答
如果在删除最近添加的程序或禁用外部防病毒软件后错误 0x800706b5 仍然存在,请考虑运行故障排除程序。这是 Windows 上的内置工具,用于自动查找和解决计算机上的根本原因。以下是在 Windows 11 中运行此工具的方法 –
- 右键单击 Windows 图标 (Win + X) 并选择Settings。
- 键入“疑难解答”并选择疑难解答设置。
- 单击其他疑难解答程序,然后单击Windows 更新旁边的运行按钮。
- 让这个工具找到并解决所涉及的原因。
- 到最后,这将询问它是否已解决此问题。
- 单击关闭并重新启动您的 电脑。
- 再次登录您的设备并检查您是否可以安装挂起的更新。
如果您仍在使用 Windows 10,请访问以下路径并点击运行疑难解答 –
设置 (Win + I) > 更新和安全 > 疑难解答 > 其他疑难解答
- 在“最频繁”下找到 Windows 更新并点击按钮 –运行疑难解答。
- 按照屏幕上的说明完成剩余的步骤。
4]重置更新组件
每当您在计算机上安装累积更新或功能更新时,有关更新的一些信息都会保存在 SoftwareDistribution 和 catroot2 文件夹中。当这两个文件夹中的任何一个文件夹中的数据变得过大时,它们就会开始导致更新 Windows 时出现问题。为了解决此问题,必须清除这两个文件夹。
由于更新服务已经在后台运行,请确保先停止它们。让我们学习如何在 Windows 11/10 中重置更新组件 –
- 按Win + R启动“运行”对话框。
- 输入“CMD”,然后同时按下 Ctrl + Shift + Enter 键。
- 理想情况下,接下来会出现 UAC 提示,点击是授权以管理员身份访问命令提示符。
- 在提升的控制台上,执行以下代码以停止与基本更新相关的服务。
net stop bits
net stop wuauserv
net stop appidsvc
net stop cryptsvc
- 现在您已经停止更新服务,通过运行这两个代码重命名 Windows 缓存文件夹 –
rmdir %systemroot%\SoftwareDistribution /S /Q
rmdir %systemroot%\system32\catroot2 /S /Q
注意: 重命名文件夹后,会在其特定位置创建一个具有原始名称的单独文件夹。您可以访问 C:\Windows & C:\Windows\System32,并注意到相同的情况。
- 重新启动在重命名缓存文件夹之前已停止的所有服务。为此,请复制/粘贴以下代码并分别按 Enter 键。
net start bits
net start wuauserv
net start appidsvc
net start cryptsvc
- 接下来重新启动您的 电脑 并检查您是否可以立即更新 Windows 而不会进入错误代码 0x800706b5。
5] 手动安装挂起的更新
如果上述解决方案均无法解决错误 0x800706b5,您可以手动安装待定更新。为此,您必须知道安装失败的 KB 编号。这是了解您的 Windows 10 版本或 Windows 11 的最新累积更新的链接。
- Windows 10 不同版本更新历史
- Windows 11 更新历史
访问上述链接后,单击左侧窗格中可用的最新更新。记下右侧窗格中显示的 KB 编号。
- 现在,访问Microsoft 更新目录并在搜索字段中键入记下的编号。按Enter查看与输入的查询匹配的所有更新。
- 选择最适合您的系统架构的更新,然后点击下载按钮。单击顶部链接开始在后续屏幕上下载独立包。
- 安装文件将以“.msu”文件格式下载。双击它开始更新您的 Windows。
就是这样,我希望您发现这篇文章很有帮助并且易于理解。