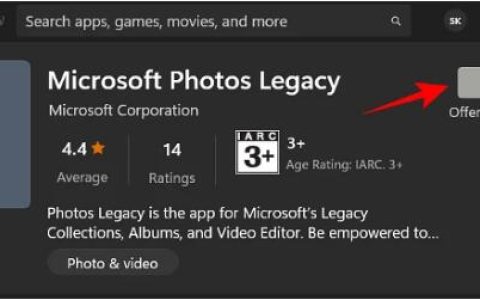您是否遇到连接问题?不用担心。在本文的此处,我们将解释两种重置网络设置的方法Windows11以便一切恢复正常。
重置我的网络设置是个好主意吗?
当您重置 Windows 11 的网络设置时,它将卸载并重新安装网络适配器。它还将恢复其他设备的默认设置。因此,如果您遇到连接问题,重置 Windows 11 网络设置始终是最后的手段。一般来说,建议避免摆弄网络设置并使用替代方法。但是,如果您已经完成了所有其他操作,包括安装最新的驱动程序、更改调制解调器和路由器设置、重新启动电脑等,您可能需要重置网络设置。

如何在Windows11上重置网络设置
连接到 Internet 取决于您的 PC 上的网络设置。即使是 Windows 操作系统也允许您根据需要修改这些设置。然而,这些变化有时会适得其反。如果发生这种情况,您可能会考虑重置 Windows 11 上的网络设置作为最后的手段。
1]使用Windows设置
有两种方法可以将 Windows 11 网络设置重置为原始状态:
- 使用Windows+I键打开 Windows 设置。
- 在左侧窗格中,单击网络和互联网选项。
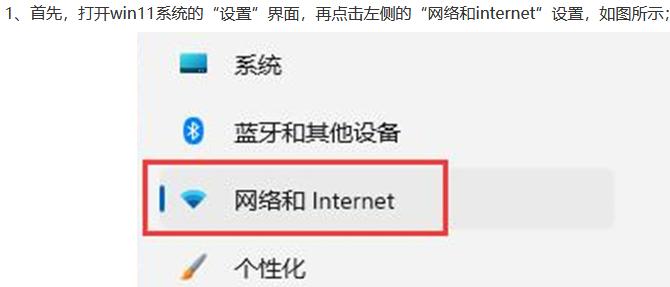
- 向下滚动到右侧,然后单击“高级网络设置”选项。
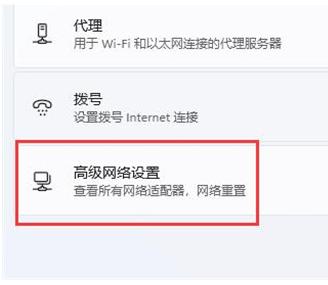
- 在更多设置部分选择网络重置。
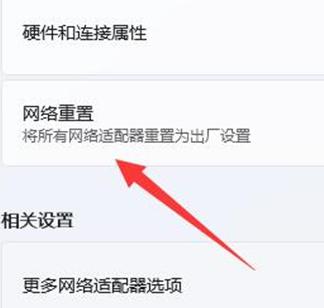
- 单击立即重置以完成该过程。
- 之后,系统会询问您是否要重置网络。
- 单击“是”开始该过程。
完成重置后,系统将提示您重新启动计算机。这将确保所有更改都成功实施。
2]使用命令提示符
如果您更喜欢命令行界面而不是 GUI 的用户界面,您可以通过运行几个简单的命令来重置网络设置:
- 使用管理员权限打开命令提示符窗口。
- 现在复制并粘贴以下命令并在每个命令后按 Enter 键:
配置/发布 ipconfig /flushdns 复制ipconfig /renew netsh int ip重置 netsh winsock 重置
注意:请注意,在执行这些 cmd 命令的过程中可能会出现某些错误,但请不要担心,这是完全正常的。
- 最后,重新启动计算机以完成该过程。
如何在 Windows 10 上重置网络设置?
以下是在 Windows 10 上重置网络设置的方法:
- 右键单击“开始”菜单。
- 选择设置 > 网络和互联网 > 状态 > 网络重置。
- 单击立即 重置 按钮。
- 选择是以结束该过程。