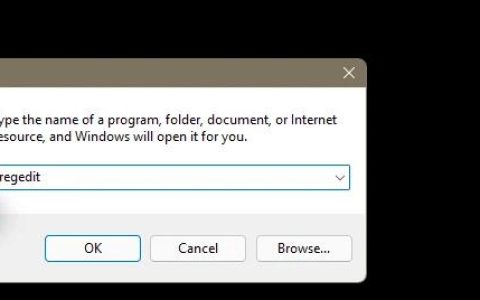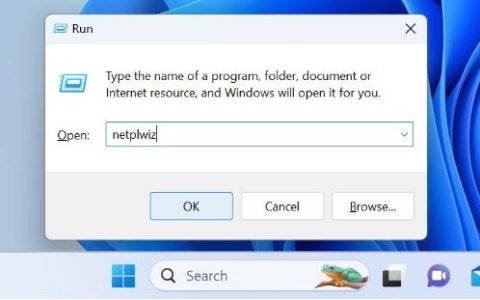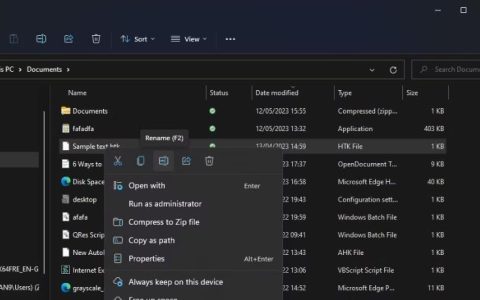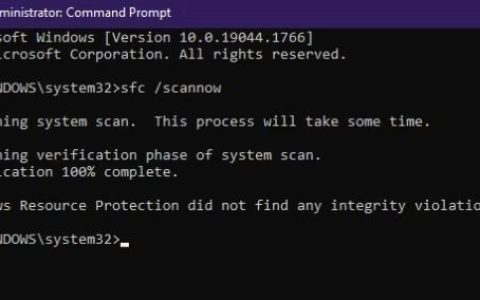一些用户抱怨他们的 Windows 11 PC 的电池耗尽速度很快。我们都知道电池对电脑的重要性,尤其是笔记本电脑。因此,如果您的设备经常遇到电池电量不足的情况,我们建议您在 Windows 11 上启用省电模式。
启用后,此功能可通过降低整体功耗来延长电池寿命。这是通过禁用某些很少或从不使用的应用程序来实现的。启用 Battery saver 甚至会停止发送电子邮件、访问 OneDrive 等后台进程。如果您仍然有兴趣打开此功能,请阅读并应用下面概述的步骤。如何

如何在 Windows 11 上启用自动节电模式
Windows 11 用户可以配置省电设置,使其自动打开。如果您确实想在计算机上启用此功能,请执行以下操作 –
1] 在 Windows 11 上打开省电模式
如果您只想在 Windows 11 PC 上启用节电模式,请执行并应用以下步骤 –
- 按Win & X并选择Settings。
- 转到“系统”选项卡,然后在其相邻的右侧窗口中点击“电源和电池”。
- 向下滚动到“电池”部分,然后单击以展开“省电模式”。
- 单击省电模式旁边的“立即打开”。
- 确保启用切换开关“使用省电模式时降低屏幕亮度”,以便在设备进入此模式时显示屏变暗。
注意:启用省电有两个目的,它们是 –
- 延长电池寿命
- 您有额外的时间来完成您的重要工作,否则这些工作可能无法保存。
2]调整节电设置以自动启动它
按照上述指南,可以轻松打开或关闭他/她计算机上的省电设置。如果返回“电池”部分,您可能会看到它下方有一个下拉菜单。默认设置为 20%。一旦您的设备电池百分比降至 20% 以下,省电模式就会启用。
如果您想以更高的百分比启动此功能,始终保持启用状态,或者从不使用此功能,该怎么办?好吧,您可以通过单击下拉菜单并在可用选项之间进行选择来执行此操作。让我们看看如何在 Windows 11 PC 上启用此设置 –
- 使用Win & I快捷方式打开设置。
- 选择系统 > 电源和电池。
- 在“电池”部分下,单击“省电”。
- 现在,使用其正下方的下拉菜单并在可用选项之间进行选择。
- 确保保持“使用省电模式时降低屏幕亮度”切换开关不变。
就是这样,只要电池百分比下降到所选值,省电模式就会自动打开。
如何在 Windows 11 中禁用省电模式?
如果您不再希望您的设备激活省电模式,请执行以下操作 –
- 右键单击任务栏上可用的电池图标,然后选择“电源和睡眠设置”。
- 在其设置页面上,单击以展开电池保护程序并单击“立即关闭”。
注意:当您的设备连接到电源时,“立即打开”和“立即关闭”按钮呈灰色。因此,请勿在电源线通电并插入计算机时进行任何更改。
Windows 11 上的电池使用情况,如何查看?
电池使用情况是 Windows 11 上的一个很好的功能,它解释了计算机上应用程序的电池消耗情况。这甚至会显示一个条形图,说明屏幕打开、关闭或处于睡眠状态的时间。人们可以通过到达以下位置来查看电池使用情况 –
Settings (Win + I) > System > Power & battery > Battery usage
- 到达那里后,单击它以查看其下的所有可用数据。
我希望现在您已经知道如何在 Windows 11 PC 上启用或禁用节电模式。如果您在学习本教程后遇到任何问题或困难,请告诉我们。