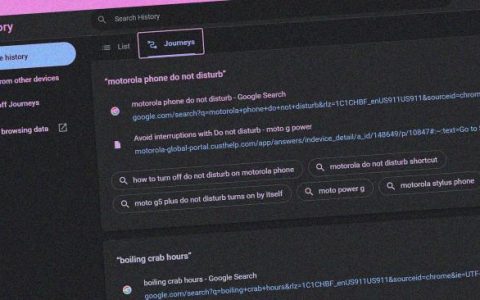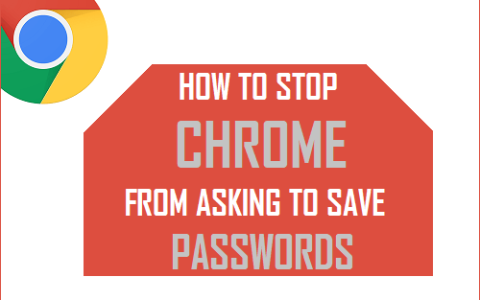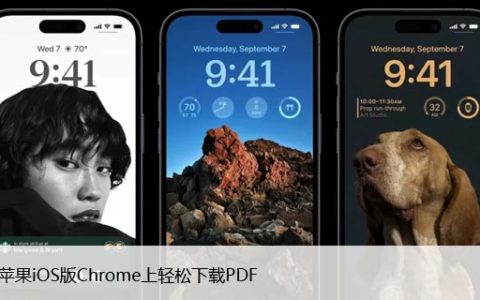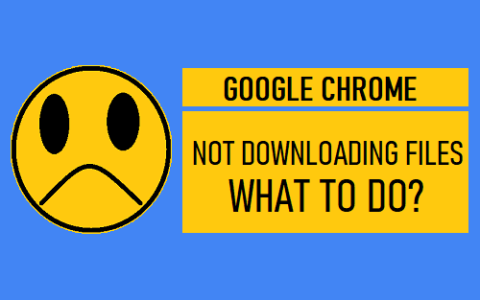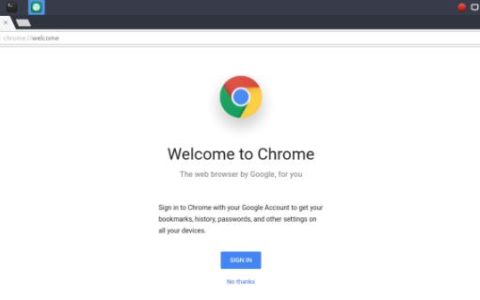一些用户报告说他们在尝试浏览不同网站时在 Chrome 中遇到 SSL 连接错误?既然你在这里,你一定也面临着这个问题。不用担心,因为我们已经介绍了有关此错误代码的所有细节,并提供了最佳解决方案。
什么是 SSL 连接错误?
当强制通过HTTPS推送流量时,就会出现这样的问题。Chrome 或其他类似浏览器受到的影响更严重,当它发生时,它会禁止您查看某些网站。
尝试访问特定网站时,您可能会遇到多种类型的 SSL 连接失败,它们相当常见。虽然有些故障可能是由服务器故障引起的,但其他故障主要是由本地设置问题引起的。
此错误将显示为“ Error 107 (net: ERR_SSL_PROTOCOL_ERROR): SSL protocol error ”。
注意:错误消息表示您无法与服务器建立安全连接。
Chrome 中出现“SSL 连接错误”的原因是什么?
由于以下原因,Chrome 内部可能会出现 SSL 连接问题 –
- 浏览器有问题
- 防火墙或防病毒保护
- SSL证书名称与域名不匹配
- 机器上的日期和时间设置不正确
- 不受信任、过期或未经授权的 SSL 证书
- 不安全的网站数据

修复 Google Chrome 上的 SSL 连接错误的方法
逐一尝试下面列出的每一种方法,看看哪一种最适合您。
1]修改时间和日期
当谷歌浏览器检测到日期和时间与您的物理位置不匹配时,可能会出现“谷歌浏览器中的 SSL 连接错误”。为避免此问题,请修改系统上的日期和时间。下面概述了这样做的步骤。
- 使用键盘,按“Windows 键 + R”打开“运行”命令。
timedate.cpl在上面输入“ ”,然后点击“确定”按钮。- 转到“日期和时间”选项卡,然后点击“更改日期和时间”按钮。
- 在日期和时间设置面板上,您可以准确地设置日期和时间,即根据您当前的本地时间和时区。
- 点击“确定”按钮。
- 系统会将您重定向到“日期和时间”窗口。那么,点击Apply然后OK。
2]找到并添加受信任的站点
如果您尝试访问的网站没有有效的 SSL 证书并且不受 Chrome 信任,它将通过显示错误消息来阻止它。在这种情况下,转到 Internet 选项并将该网站添加到您的受信任站点列表中。要将其添加到受信任的站点,请按照以下步骤操作 –
- 右键单击 Windows 图标并选择运行。
inetcpl.cpl在搜索框中键入“ ”,然后按Enter 键。- 接下来将出现“Internet 属性”窗口。
- 转到“安全”选项卡,然后在“选择要查看或更改安全设置的区域”部分中选择“受信任的站点”图标。
- 点击站点 按钮。
- 受信任的站点窗口现在将显示为一个新的弹出窗口。
- 转到将此网站添加到区域部分并键入导致问题的网站 URL。
- 单击它旁边的添加 按钮。
- 添加的网站应该出现在同一页面的网站部分。
- 单击确定以保存当前更改。
- 返回 Internet 属性窗口,按应用,然后按确定。
- 重新启动 Chrome 并检查您现在是否可以正常浏览。
3] 利用 TLS 1.1 和 1.2
更改 Internet 属性中的代理设置也可能会修复 Chrome 上的 SSL 连接错误(如果尚未修复的话)。以下说明将向您展示如何修改其当前设置 –
- 按照解决方案#2 中的指导重新打开 Internet 属性窗口。
- 转到“高级” 选项卡。
- 向下滚动并勾选安全部分下“使用 SSL 3.0、使用 TLS 1.0、使用 TLS 1.1、使用 TLS 1.2 和使用 TLS 1.3”左侧的所有复选框。
- 要保存当前更改,请按应用,然后按确定 并重新启动 Chrome。
再次启动 Chrome,看看您现在是否可以毫无问题地访问您想要访问的网站。
4]禁用增强的安全设置
Chrome 具有某些内置设置,可以识别具有潜在危险的网站并阻止其用户访问这些网站。当该站点缺少 SSL 证书从而触发 SSL 连接错误时,这就变得很有必要了。如果是这种情况,并且您确实信任该特定网站,则可以禁用其增强的安全设置。
以下是更新您的隐私设置的方法,看看是否有帮助:
- 打开谷歌浏览器。
- 单击右上角的三个垂直点。
- 从显示的列表中单击“设置”选项。
- 在“设置”屏幕的左侧窗格中,选择“安全和隐私”。
- 选择右窗格中的 安全选项。
- 当安全部分展开时,检查安全浏览下增强保护的当前状态。
- 如果已选择此选项,请通过选中标准或无保护来取消选中它。
重新启动 Chrome 以查看问题是已解决还是仍然出现。
5] 将 Chrome 的安全级别设置为中
可能是互联网安全级别设置得太高,导致网站无法在 Chrome 中加载。如果是这种情况,请尝试将安全级别设置为中,看看是否有帮助。让我们来看看如何:
- 按Win + R,输入“
inetcpl.cpl”,然后点击确定。 - 转到“Internet 属性”窗口中的“安全”选项卡。
- 在“该区域的安全级别”下,将滑块拖动到中高。
- 按应用按钮,然后按确定以确认最近的更改。
现在,打开Chrome,尝试浏览之前显示SSL连接问题的页面;它现在应该可以正常工作了。
6]检查浏览器更新
您应该始终监控 Chrome 浏览器是否有任何可访问的更新,如果有,您应该安装最新版本以使其正常工作。以下是查看 Chrome 是否已更新的方法 –
- 启动谷歌浏览器。
- 在右上角,单击三个垂直点。
- 从上一步出现的菜单中,选择“帮助” ,然后选择“关于 Google Chrome ”。
- “关于 Chrome”部分显示在帮助设置页面的右侧,该页面在浏览器的新选项卡中打开。
- 然后 Chrome 将开始自动寻找任何可用的更新。
- 如果可用,它将自动下载并安装更新。
- 之后,按旁边的重新启动按钮重新启动浏览器。
7]清除SSL状态缓存
SSL 连接错误很可能是由您计算机的 SSL 状态引起的。您可以尝试删除此缓存,看看是否有助于解决网站连接错误。这是如何做到的 –
- 重新访问 Internet 属性窗口。
- 转到 Content 选项卡并点击Clear SSL state。
一旦您按下按钮,它就会删除您机器上所有本地存储的证书。下次您尝试在 Chrome 中打开网站时,它会尝试重新验证其证书,这可能会避免错误并正常打开网站。
8] 清除 Chrome 缓存和 cookie
一些 Chrome 问题仅仅是由浏览器的缓存和 cookie 堆积引起的。清除 Chrome 中的缓存和 cookie 可能会帮助您解决问题并访问所需的网站。请按照以下步骤操作:
- 启动谷歌浏览器
- 在浏览器的右上角,单击三个垂直点。
- 从显示的菜单中选择设置选项。
- 在 Chrome 的设置窗口中,单击左侧导航栏中的安全和隐私。
- 单击右侧窗格中的清除浏览数据。
- 上一步会生成名为“清除浏览数据”的新弹出窗口。
- 选中cookie 和其他站点数据以及缓存的图像和文件旁边的框。
- 按底部的清除按钮,等待一段时间即可完成。
之后,重新启动浏览器,您应该能够访问显示 SSL 问题的网站。
9]禁用QUIC协议
如果上述方法均无法解决此问题,请尝试将此方法作为最后一种解决方法来修复您要访问的网站的 SSL 连接错误。为此,请使用以下步骤 –
- 启动谷歌浏览器
- 将以下路径粘贴到浏览器的地址栏:
chrome://flags/#enable-quic
- 上一步将带您直接进入 chrome 标志页面,其中将突出显示实验性 QUIC 协议。
- 从实验性 QUIC 协议旁边的下拉菜单中选择“禁用”选项。
重新启动 Chrome 浏览器,看看您现在是否可以访问该网站。我希望您发现这篇文章对修复 Google chrome 上的 SSL 连接错误很有用。