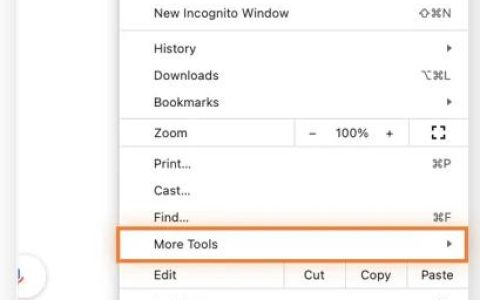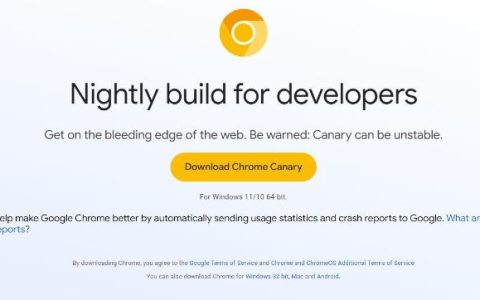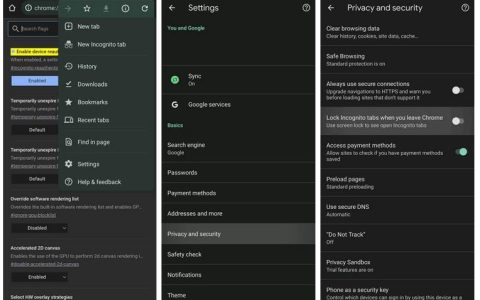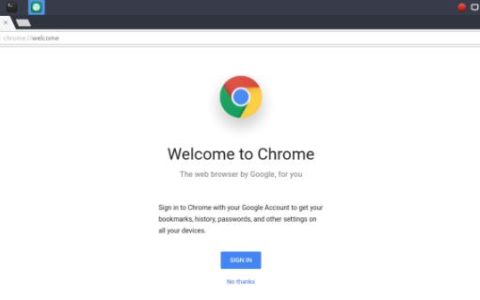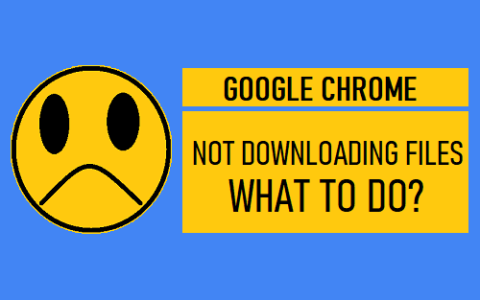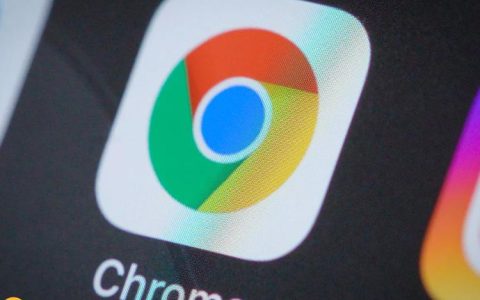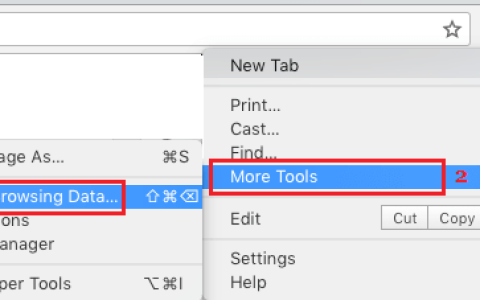苹果iOS 上的 Chrome 对于我们这些喜欢谷歌多功能浏览器带来的跨平台同步功能的人来说意义重大。但就像微软一样,苹果也并非完全适应其平台上的第三方网络浏览器。
这意味着Chrome 上几乎不存在有用的功能,例如 Safari 将PDF 无缝复制到 iBooks的能力。但情况会继续如此吗?
这听起来好得令人难以置信,但随着适用于 iOS 的最新 Chrome 更新,您现在可以将在 Chrome 中打开的 PDF 文件直接保存到 iBooks 中!更好的是,Chrome 还支持 iOS 11 的文件应用程序,这使得将 PDF 下载到您的 iPhone 或 iPad 变得轻而易举!
那么你是怎么做到的呢?让我们找出答案!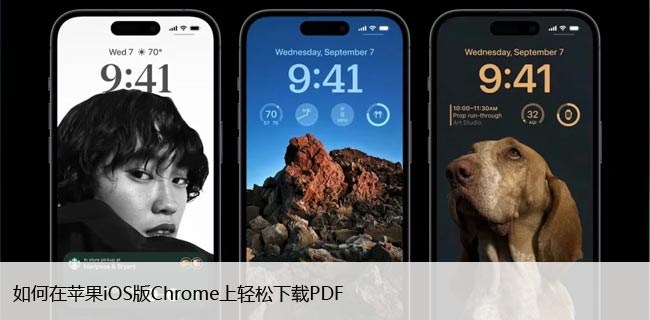
新的股票期权
通过 iPhone 或 iPad 在 Chrome 上打开 PDF 后,只需轻轻点击屏幕即可。您应该会在屏幕底部看到标有 OPEN IN 的选项。点击它。
Chrome 现在应该打开一个共享窗格,其中列出了一组完全不同的操作,这些操作与通常通过浏览器顶部的共享图标访问的操作完全不同……这很奇怪,但这有关系吗?
复制到 iBooks 选项一定会吸引您的眼球 — 点击它,PDF 会立即加载到 iBooks 中。耶!然后,您可以利用 iBooks 中提供的各种很酷的标记工具轻松添加评论和注释。进行更改后,您还可以直接从应用程序内部邮寄文件。
然后是复制到笔记。如果您想将文件添加到笔记中,这非常有用。您还应该看到一个AirDrop 选项,它允许您将 PDF 文件作为链接直接发送到其他 iOS 设备。
但真正重要的是“保存到文件”选项。只需点击它,Chrome 就会打开“文件”应用。
真正的交易在于“保存到文件”选项
执行此操作后,您可以选择设备上的任何基于云的存储,将 PDF 保存到 iCloud Drive、OneDrive、Google Drive 等。您还可以导航到所列位置中的任何子文件夹。非常直观且超级易于使用。
选择您的首选位置后,只需点击添加,瞧,您的文件应保存到所选位置。
现在,将文件复制到 iBooks 并不能为您提供太多管理文件的选项。而且,将其保存到基于云的位置并不会真正将文件“下载”到您的设备。但是,有一种解决方法可以让您在本地存储 PDF 文件。让我们看看它是如何工作的。
本地存储
您可能已经注意到“文件”应用中列出了“在我的 iPhone 上”或“在我的 iPad 上”位置。如果您安装了某些应用程序(如 Word、PowerPoint、VLC 等),它就会显示出来。
如果您没有看到此文件夹:如何修复 iOS 11 文件应用程序上我的 iPhone 或 iPad 上的文件夹丢失问题
这些应用程序使用文件集成将文件本地保存在您的设备上,这意味着您还可以使用“在我的 iPhone/iPad 上”位置中的相关子文件夹在本地存储来自 Chrome 的 PDF。
但是,请不要忘记这是一种解决方法,而不是 iOS 上的预期功能。这意味着删除与子文件夹相关的应用程序也会删除存储在其中的所有已保存 PDF。所以一定要小心。
无论如何,保存在本地或云存储位置的 PDF 可以访问文件应用程序带来的直观文件管理功能。在结束之前,让我们看一下其中的一些。
删除与子文件夹相关的应用程序也会删除存储在其中的所有已保存 PDF
文件应用程序中的 PDF
下载的 PDF 可以直接通过文件应用本身打开。只需打开“文件”应用程序,浏览到保存文件的位置,然后点击它。
文件应用程序应立即使用 iOS 的本机 PDF 查看功能(类似于 iBooks)来立即显示文件的内容。
更好的是,您可以访问 iBooks 的 PDF 注释工具来轻松执行标记,并且在您关闭预览器后立即无缝保存所做的任何更改。一定要试一试。你会爱上它的!
现在,如果您想在专用的 PDF 查看器(例如 Adobe Acrobat Reader)中打开文件怎么办?很简单。只需长按文件并点击命令栏上的共享。然后,您可以指定要加载 PDF 的任何应用程序。
您仍然可以使用“文件”应用程序执行大量其他操作。在云存储之间移动您的 PDF,将它们重命名为您想要的任何名称,或标记来自多个位置的文件,由于 iOS 11 的这一非凡新增功能变得微不足道。而且,它比您设备上的任何专用云存储应用程序加载得更好,所以一定要充分利用它。
文件应用程序的完整指南:像专业人士一样在 iOS 上使用文件应用程序的十大方法
重要的功能,终于……
多年来,iOS 上的 Chrome 用户不得不跳过各种障碍才能将 PDF 下载到他们的 iPhone 或 iPad,但现在不再需要了。令人耳目一新的是,终于找到了将 PDF 直接保存到任何基于云的位置的选项,甚至可以在本地使用“在我的 iPhone/iPad 上”文件夹解决方法。
无需再在晦涩的打印菜单上弄乱隐藏选项或将链接复制到 Safari。呸……
结果怎么样?遇到任何障碍?请在评论中告诉我们。