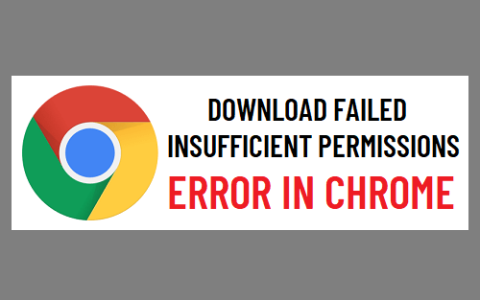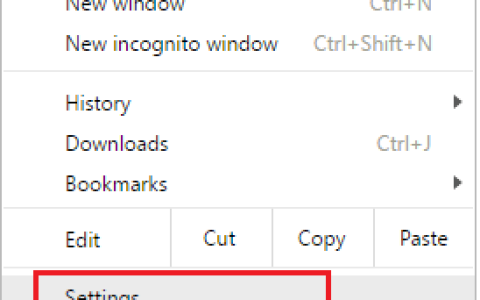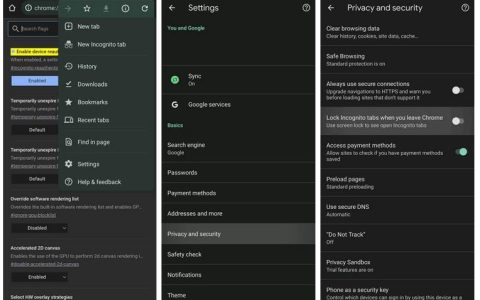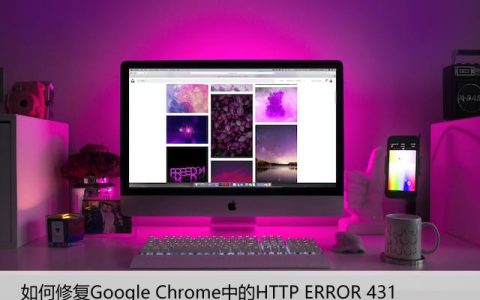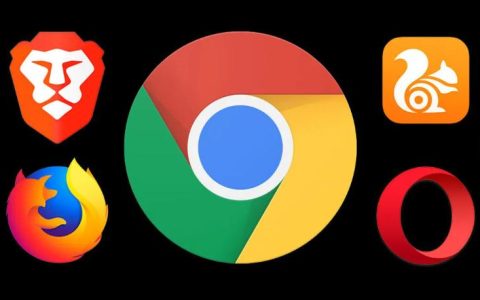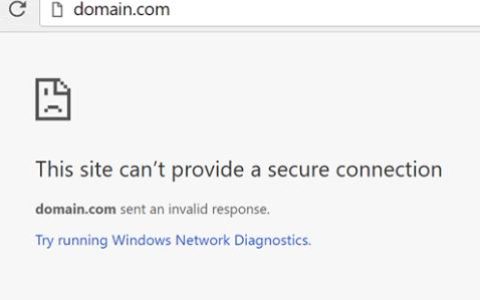如果谷歌浏览器无法从互联网上下载文件到您的计算机上,您可以在下方找到故障排除步骤,如下所示。
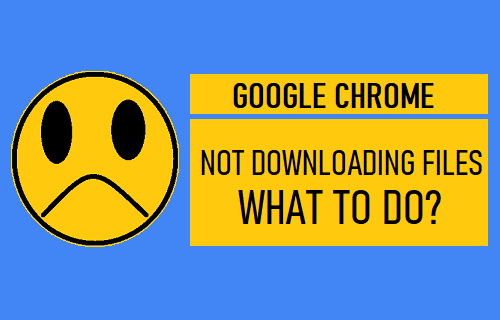
谷歌浏览器不下载文件
用户报告说他们惊讶地发现谷歌浏览器突然拒绝下载文件,而以前他们可以毫无问题地下载 PDF 文件、照片、音乐、书籍和电子邮件附件。
出现此问题的原因可能是 Chrome 缓存损坏、Chrome 扩展不兼容、浏览器无法写入其默认保存位置以及其他原因。
如果 Chrome 没有下载应用程序或程序,问题可能是由于第三方应用程序的安装被禁用或文件下载被安装在您计算机上的防病毒程序阻止。
1.尝试隐身模式
在 Chrome 浏览器中打开一个新标签> 点击三点菜单图标并选择新隐身窗口选项。
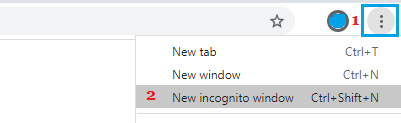
进入隐身模式后,尝试再次下载文件。
2.使用链接下载
问题可能仅仅是由于网页的下载按钮不起作用。
在这种情况下,您应该能够通过右键单击下载链接(而不是下载按钮)并选择另存为选项来下载文件。
3.启用第三方应用程序安装
如果您尝试下载第三方应用程序或程序,请确保您的计算机有权从互联网上的任何地方下载应用程序。
如果您使用的是 Windows 10,请转至设置>应用程序> 单击左窗格中的应用程序和功能。在右窗格中,单击向下箭头并选择任何位置或安装非 Microsoft 应用程序时发出警告选项。
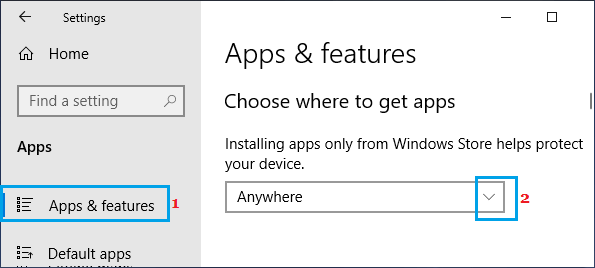
在此之后,您应该可以在计算机上下载第三方应用程序。
4.禁用浏览器扩展
如上所述,不兼容的浏览器扩展可能会阻止某些文件下载并干扰 Chrome 浏览器的正常运行。
打开Chrome 浏览器> 单击三点菜单图标 >更多工具>扩展程序。
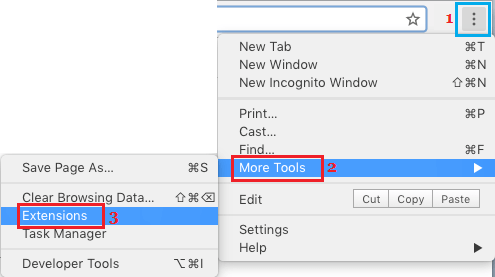
在下一个屏幕上,通过将切换开关移至关闭位置来禁用扩展。如果不需要扩展,请单击删除以卸载扩展。
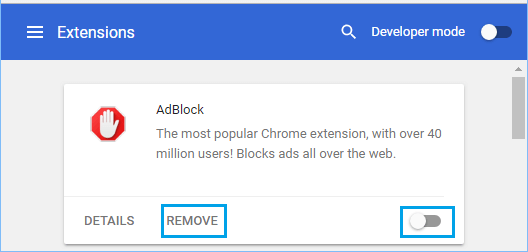
重新启动Chrome浏览器并尝试再次下载文件。
6. 清除浏览器缓存和 Cookie
打开Chrome浏览器 > 点击三点菜单图标 >更多工具 > 清除浏览数据。
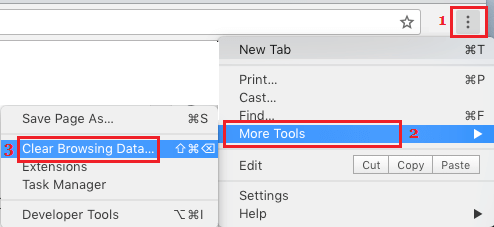
在下一个屏幕上,选择“所有时间”作为“时间范围”,选中“浏览历史记录” 、 “ Cookies ” 、 “缓存图像” ,然后单击“清除数据”按钮。
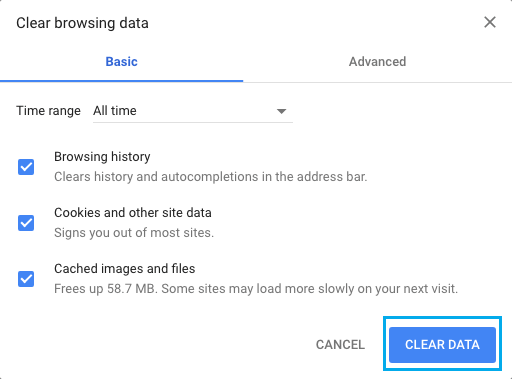
清除浏览缓存后,尝试在您的计算机上再次下载该文件。
7. 更改 Chrome 下载位置
该问题可能是由于默认 Chrome 下载位置(下载文件夹)的路径已损坏。因此,将下载位置更改为桌面并尝试再次下载文件。
打开Chrome浏览器 > 点击三点菜单图标,然后在下拉菜单中选择设置选项。
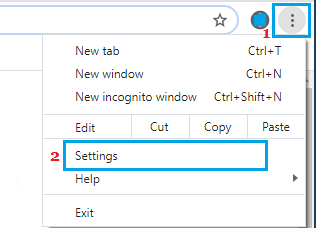
在“设置”屏幕中,导航至“高级” ,然后单击“下载”部分下的“更改”按钮。
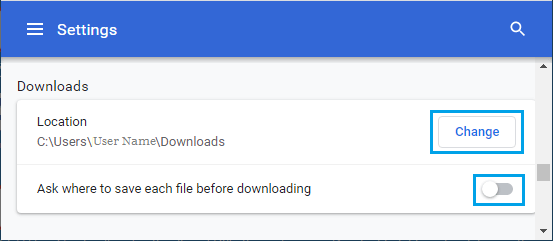
注意:确保“下载前询问每个文件的保存位置”选项已关闭。
在下一个屏幕上,选择桌面并单击选择文件夹按钮。
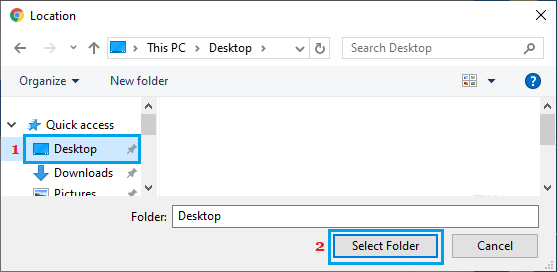
现在,您应该可以在您的计算机上下载该文件。
8. 更新 Chrome 浏览器
打开Chrome浏览器 > 单击三点菜单图标 > 将鼠标悬停在“帮助”上,然后单击“关于 Google Chrome ” 。
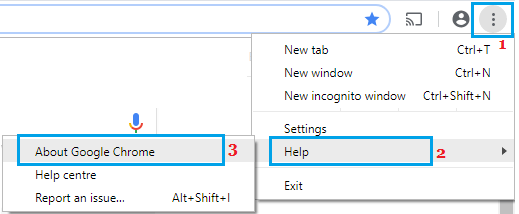
在下一个屏幕上,允许 Google Chrome 检查并应用更新(如果可用)。
9. 将 Chrome 浏览器重置为默认设置
打开Chrome浏览器 > 单击三点菜单图标,然后在下拉菜单中选择设置选项。
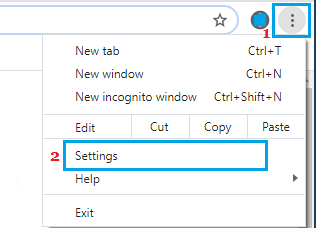
在“设置”屏幕中,导航到“高级” ,然后单击“将设置恢复为原始默认设置”选项,该选项位于“重置和清理”部分下。
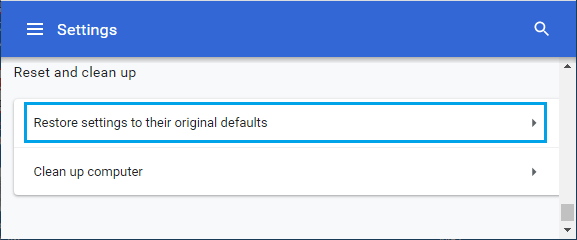
在确认弹出窗口中,单击“重置设置”按钮进行确认。
10. 重新安装 Chrome
如果上述方法没有帮助,您计算机上安装的 Chrome 浏览器可能已损坏。在这种情况下,唯一剩下的选择是在您的计算机上删除并重新安装 Google Chrome 浏览器。