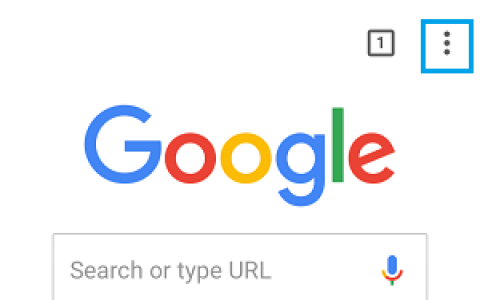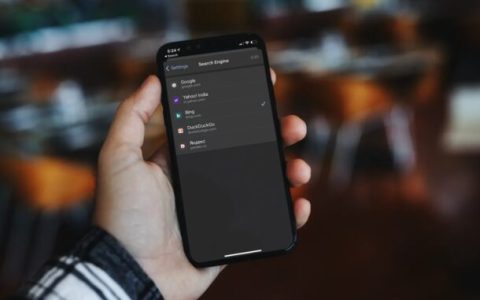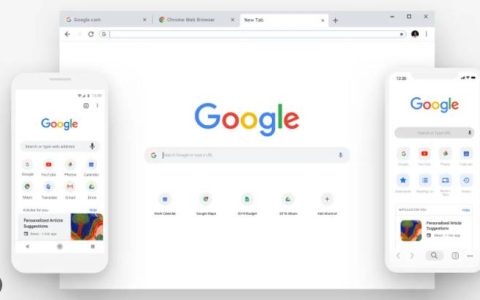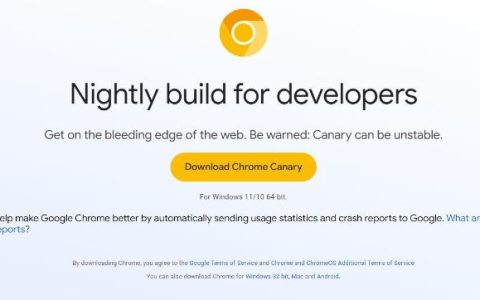Chrome 浏览器让您可以非常轻松地配置对计算机上的网络摄像头和麦克风的访问权限。您将在下面找到在 Chrome 浏览器中允许或阻止摄像头和麦克风访问的步骤。
在 Chrome 中允许或阻止摄像头和麦克风访问
您一定已经注意到,每当网站试图访问您计算机上的摄像头或麦克风时,Google Chrome 浏览器都会提示您允许或阻止。
根据您的回答(是或否),Chrome 会将此特定网站添加到其允许或阻止列表中。
稍后,您可以随时返回并从 Chrome 浏览器的允许或阻止列表中删除该网站。
如果您不从“允许”列表中删除该网站,它将继续访问您计算机上的网络摄像头或麦克风。
另一种选择是简单地退出“允许或阻止”提示。当您这样做时,Chrome 会阻止该网站访问摄像头/麦克风,但不会将该网站添加到其阻止列表中。
1. 在 Chrome 浏览器中允许或阻止摄像头和麦克风访问
Chrome 浏览器中的推荐设置是强制浏览器在网站试图访问您计算机上的网络摄像头或麦克风时提示您的响应或许可。
1.在电脑上打开Chrome 浏览器
2.单击位于屏幕右上角的三点菜单图标,然后单击下拉菜单中的设置。
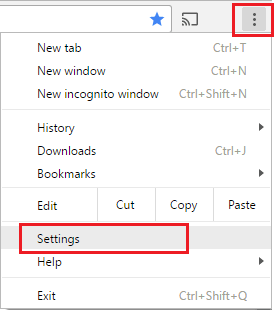
3.在 Chrome 设置屏幕上,向下滚动到“隐私和安全”部分,然后单击网站设置。
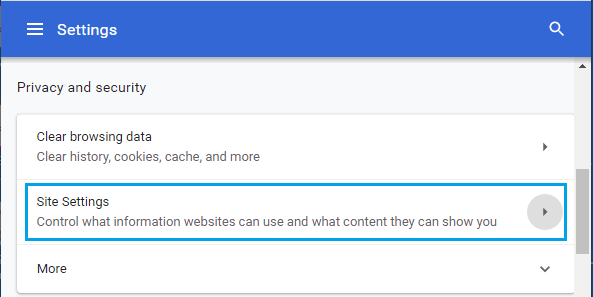
4.在站点设置屏幕上,单击摄像头选项。
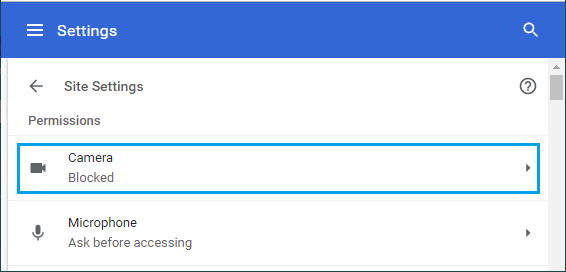
5.在下一个屏幕上,打开访问前询问(推荐)旁边的滑块。
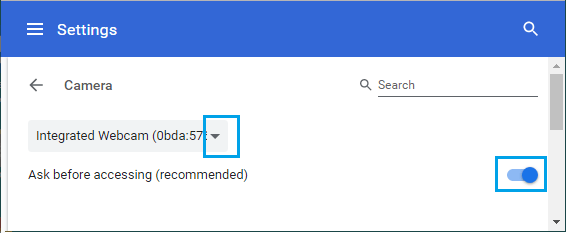
同样,单击“站点设置”屏幕上的麦克风(参见步骤#4)并启用麦克风访问前询问选项。
进行此设置后,每当任何网站试图访问您计算机上的摄像头或麦克风时,Chrome 都会自动提示您做出响应。
2. 在特定网站的 Chrome 中阻止摄像头访问
也可以阻止特定网站访问您计算机上的网络摄像头。
如果您已经在您的计算机上提供了一个可以访问相机的网站,但现在您想要阻止该访问,则此方法特别有用。
1.访问您要阻止摄像头访问的网站。
2.进入网站后,单击URL 左侧的锁定图标,然后单击下拉菜单中的站点设置。
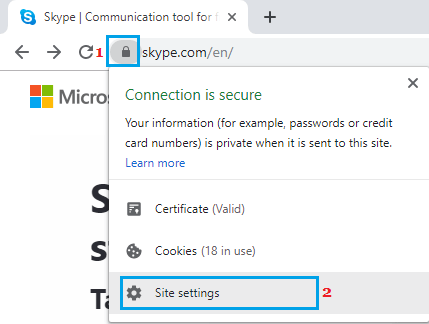
3.在下一个屏幕上,单击相机旁边的向下箭头并选择阻止选项。
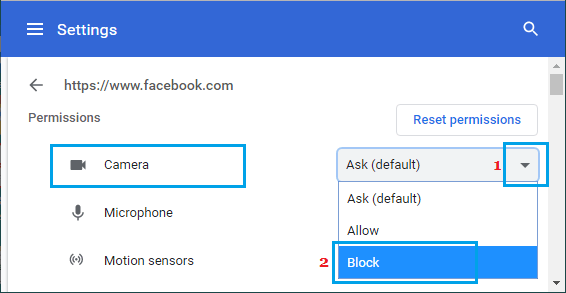
现在,将阻止此特定网站访问笔记本电脑上的集成网络摄像头或连接到台式计算机的摄像头。
3. 在 Chrome 中阻止特定网站的麦克风访问
同样,您可以阻止特定网站访问您计算机上的麦克风。
1.访问您要阻止麦克风访问的网站。
2.单击位于 URL 左侧的锁定图标,然后单击站点设置。
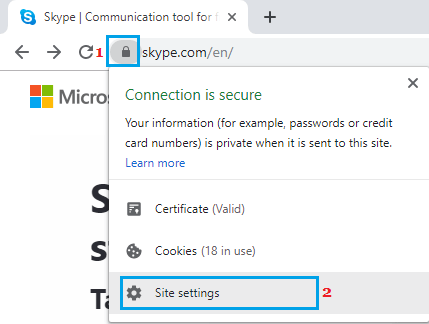
3.在下一个屏幕上,选择麦克风旁边的向下箭头,然后选择阻止选项。
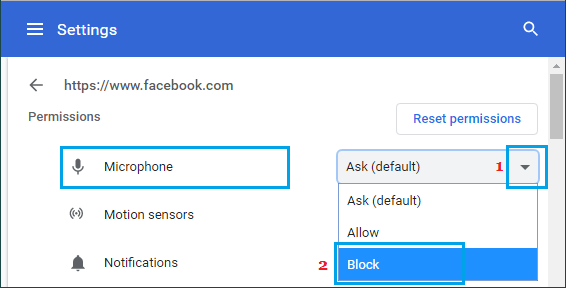
现在,将阻止此特定网站访问您计算机上的麦克风。
Chrome 浏览器将继续阻止此网站访问您计算机上的麦克风,直到您禁用该设置。