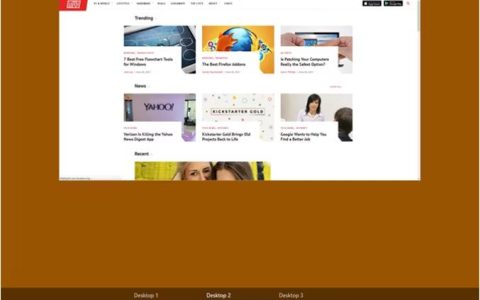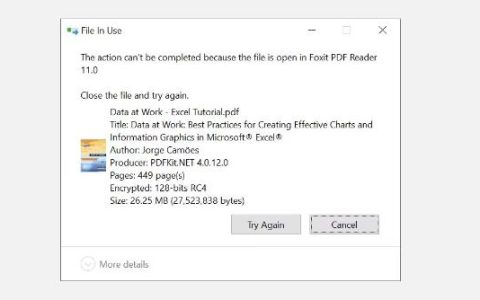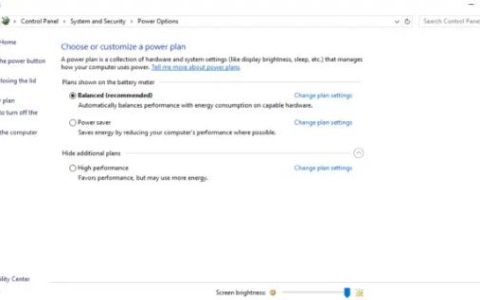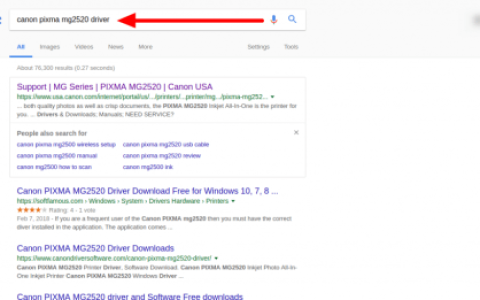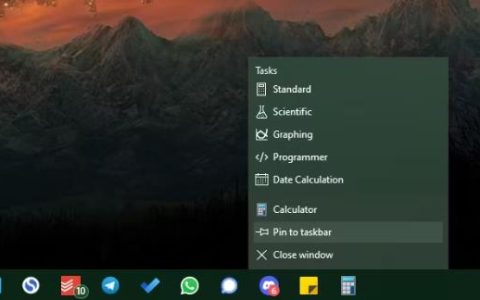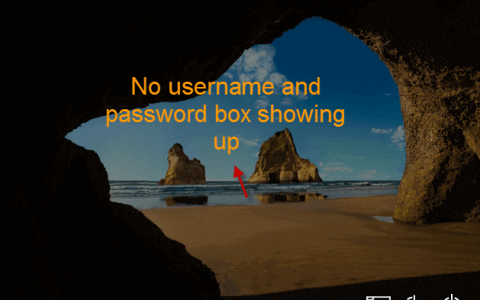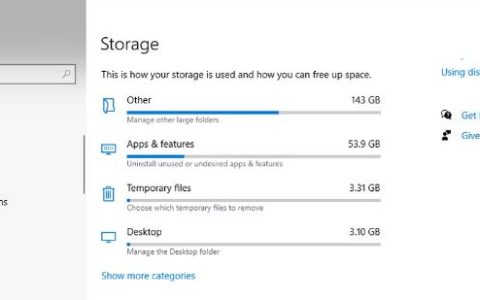有时您可能会发现需要取得文件或文件夹的所有权,以便在您的计算机上移动、复制或编辑该文件或文件夹。您将在下面找到在 Windows 10 中更改文件或文件夹的所有权的步骤。
在Windows10中更改文件或文件夹的所有权
默认情况下,Windows 10 将文件和文件夹锁定给最初创建它们的用户。除管理员外,其他任何人均不得移动、复制或编辑其他用户创建的文件或文件夹。
通过将文件或文件夹的所有权更改或转移给您希望能够编辑该特定文件或文件夹的用户,可以轻松解决此问题。
一旦文件/文件夹的所有权转移给另一个用户,新用户将能够移动、复制和编辑该特定文件/文件夹。
在 Windows 10 中更改文件或文件夹的所有权
按照以下步骤将 Windows 10 中文件或文件夹的所有权从一个用户更改为另一个用户。
1.右键单击“开始”按钮,然后单击“文件资源管理器” 。
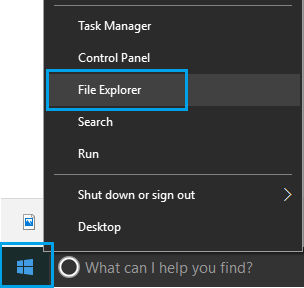
2.在文件资源管理器屏幕上,导航到文件夹的位置 > 右键单击文件/文件夹,然后单击属性。
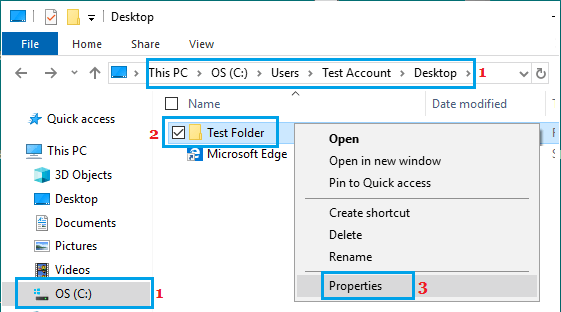
3.在文件/文件夹属性屏幕上,单击安全选项卡,然后单击高级按钮。
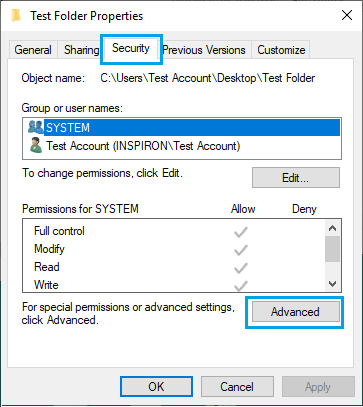
4.在 Advanced Security Settings 屏幕上,单击Owner 条目旁边的Change选项。
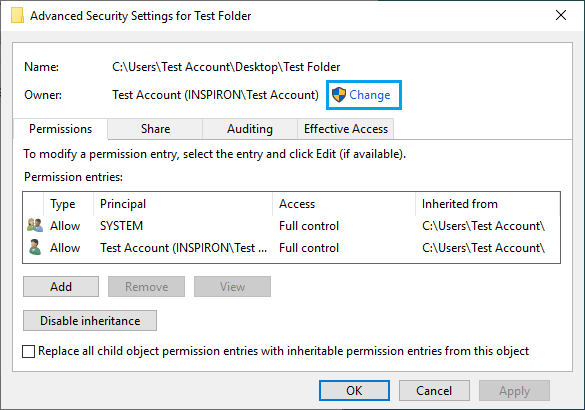
5.在“选择用户或组”窗口中,单击“高级”按钮。
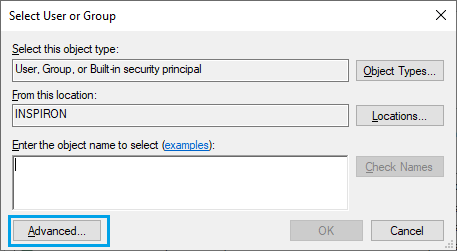
6.接下来,单击“立即查找”按钮以显示您计算机上所有用户和组的列表。
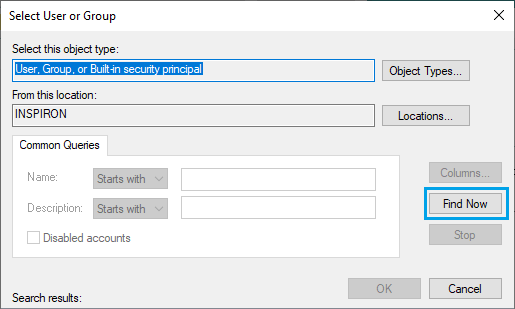
7.从用户和组列表中,选择您要转移文件/文件夹所有权的用户,然后单击确定按钮。
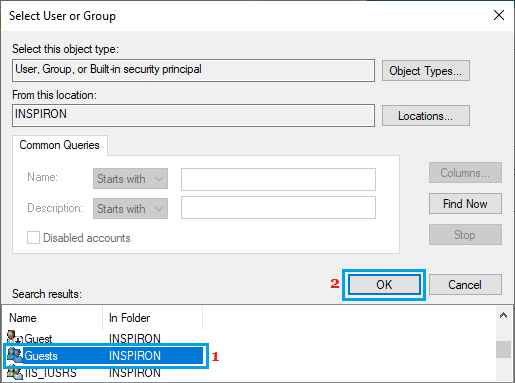
8.选择用户后,单击确定按钮。
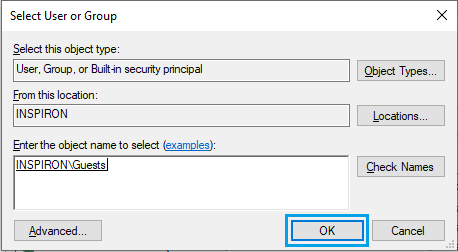
9.在 Advanced Security Settings 屏幕上,您将看到列出的 New Owner。下一步是转移文件夹中文件和子文件夹的所有权。
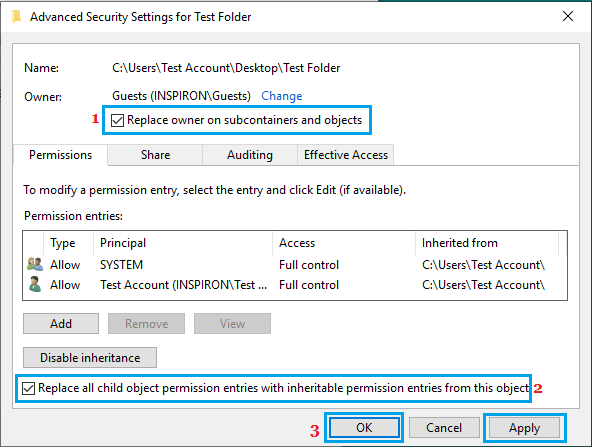
为此,请从对象选项中选择替换子容器和对象的所有者和将所有子权限条目替换为可继承的权限条目。
10.单击Apply和OK保存更改并退出窗口。
完成上述步骤后,文件夹(包括文件夹内的所有文件和子文件夹)的所有权将转移给新所有者。
如果需要,您可以返回高级安全设置并删除旧所有者。这将确保只有新分配的用户才能访问该文件夹。