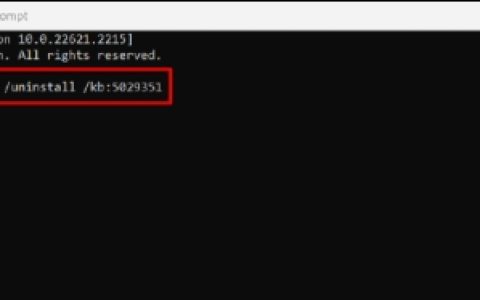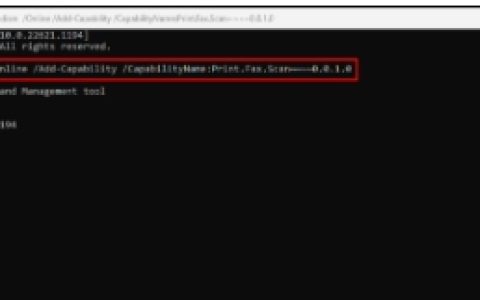一些用户最近报告了Windows11中的电池不充电问题。尽管充电器仍然连接到PC的端口,但仍会出现此问题。既然你在这里,你一定也面临着这个问题。不用担心,在本教程中,我们将讨论引发此类问题的原因以及可以解决此问题的七种解决方法。
当我们在旅途中并且有重要的工作要在任何地方完成时,笔记本电脑的电池健康状况至关重要。全球许多用户在将电脑升级到Windows11操作系统后遇到Windows11电池无法充电的问题。对于某些人来说,这个问题很奇怪,因为Windows11电池百分比被冻结,充电暂停,并且电池未达到100%。不管背后的原因是什么,让我们详细探讨原因和解决方案。

是什么导致 Windows11中的电池无法充电问题?
当您的设备满足以下一种或多种情况时,Windows 11 系统的电池不充电或停止充电——
- BIOS 配置不正确
- 充电口有问题
- 安装的 Windows 更新有问题
- 充电适配器的问题
- 电池/适配器驱动程序必须已经过时或已经过时
修复插入充电器,电池不在 Windows11充电
但是,如果您已经插入充电器,尽管电池电量低,但电池仍未充电,请尝试这些修复程序以解决 Windows 11 PC 上的问题。
1]仔细检查电缆连接
在进行更深入的调试之前,请仔细阅读要点。检查充电线是否正确插入笔记本电脑的充电端口。然后仔细检查它与电源插座的连接。如果当前套接字不工作,请尝试另一个套接字。如果您使用的是电源板,请直接连接到墙上插座。
请检查进入交流适配器的电缆连接。很多时候,这部分电缆会因为长时间使用而松动。如果您确实记得适配器接触过湿气或水,请将其放在阳光直射的地方。
2]取出电池并将其连接到电源
接下来,验证笔记本电脑的电池是否正常工作。如果您的笔记本电脑有可拆卸电池,请将其从机器中完全取出。这通常是通过拉动笔记本电脑底部的几个拉环(挂钩)来实现的。如果您不确定该过程,请参阅用户手册或针对您的个别型号的 Google 说明。
在取出电池之前,请务必关闭计算机。取出电池后,按住电源按钮几秒钟以耗尽系统中的所有剩余电量。连接充电器,然后尝试打开笔记本电脑。
如果它正常工作,则您的电池就是充电问题的根源。将电池重新安装在电池盒中,并仔细检查所有触点是否正确排列。如果这不能解决问题,则很可能是电池没电了,需要更换。
注意:如果您的笔记本电脑没有可更换电池,您可以尝试将其打开并手动取出。但是,这样做肯定会违反您的保修条款,而且如果您犯了错误,可能会对您的计算机造成重大损坏。在这些情况下,将您的计算机带到可以执行专业电池分析的技术人员处会更安全。
3]尝试Windows Power Troubleshooter
Power Troubleshooter 是一个内置的 Windows 程序,用于解决与电池相关的问题。这种简单的修复对于修复笔记本电脑的 Windows 11 电池不充电问题也很有用。请按照以下步骤执行此修复 –
- 按Windows 键和 I打开“设置”菜单。
- 选择系统,然后在右侧窗格中选择故障排除 。
- 单击旁边的其他疑难解答 以查看更多选项。
- 在其他部分下找到电源故障排除程序。
- 单击右端的 “运行” 按钮。
- 现在,按照屏幕上的说明完成剩余的步骤。
4]更新BIOS
如果 BIOS 设置中存在问题,Windows 11 电池也可能会停止充电。这是因为BIOS控制着计算机的硬件和主板,电池不充电问题与其直接相关。
在继续更新设备的 BIOS 之前,取出电池并将充电器插入笔记本电脑。如果它正常启动,您可以开始更新 BIOS。执行此解决方案时,请确保您的 PC 上的充电功能已打开。否则,可能会出现其他一些问题。以下是在 Windows 11 中更新 BIOS 的方法 –
- 按 Win + R 启动“运行”对话框。
- 键入msinfo32并按Enter。
- 在系统信息窗口中,将光标放在“查找内容”部分。
- 键入BIOS 版本 ,然后单击“查找”按钮。
- 看到突出显示的结果后,记下 BIOS 版本。
- 通过 Web 浏览器导航到 BIOS 制造商的网站。
- 使用您收集的信息,查找合适的 BIOS 版本。
- 找到后,在您的计算机上下载并安装 其最新补丁。
- 您现在可以重新启动 PC 并检查电池是否开始在您的计算机上成功充电。
5]更新或重新安装Windows 11电池驱动程序
虽然您的电池是外部设备,但 Microsoft 会安装特定的驱动程序以简化其功能。如果您的计算机在尝试上述方法后仍然通电且未充电,则升级或删除这些驱动程序可能有助于重新启动充电过程。
请按照以下步骤升级计算机的电池驱动程序 –
- 按Windows 键 + X 打开电源菜单。
- 选择设备管理器。
- 单击以展开“电池” 部分。
- 现在,右键单击Microsoft ACPI-Compliant Control Method Battery并选择更新驱动程序选项。
- 在更新驱动程序的窗口中选择自动搜索驱动程序。
- 当 Windows 为您找到兼容的电池驱动程序时,它将从制造商的网站下载更新并安装。
如果更新驱动程序不能解决此问题,您必须从计算机上将其卸载。当您重新启动 PC 时,Windows 将自动重新安装删除的驱动程序。那么,这里是工作的步骤 –
- 按Windows + X,然后点击字母“M”启动设备管理器。
- 单击“电池”选项旁边的箭头。
- 展开后,右键单击Microsoft ACPI-Compliant Control Method Battery。这次,选择卸载设备 选项。
- 弹出确认窗口时,再次点击卸载按钮。
重新启动您的 PC,以便所做的更改在下次登录时生效。如果在此之后问题仍然存在,请重新访问设备管理器并尝试升级或卸载电池下的Microsoft AC 适配器。
注意:如果全部失败,请确保在您的计算机上安装可选更新。
6]将充电模式从自适应切换到标准
在许多制造商的计算机上,“电池充电配置”在 BIOS 中默认设置为自适应。据专家介绍,这也可能导致 Windows 11 PC 出现“电池无法充电”的问题。要更改当前充电模式,请按照以下步骤操作 –
- 完全关闭您的电脑。
- 打开它,然后按Esc 或 Del。
- 通过选择后续屏幕上的选项进入BIOS 。
- 进入BIOS并选择“高级”选项。
- 选择“电池充电配置”。
- 从选项菜单中选择标准并保存。
注意:此解决方案适用于戴尔笔记本电脑;类似的步骤将适用于其他制造商。但是,请务必使用适当的功能键引导进入 BIOS。
7]禁用最新的Windows更新
如果您最近安装了累积更新,并且之后开始出现此问题,则您一定安装了损坏的补丁更新。通过导航到以下路径摆脱此更新 –
设置 (Win + I) > Windows 更新 > 更新历史
- 向下滚动到相关设置,然后单击卸载更新。
- 系统会将您重定向到控制面板。
- 选择最近安装的补丁,然后点击卸载按钮。
等待此更新卸载成功。完成后,重新启动您的 PC,重新访问 Windows 更新,并在您的计算机上重新安装待处理的更新。
您还可以检查什么来修复 Windows 11 电池不充电问题?
以下是您必须尝试解决计算机电池问题的一些方法 –
1] 完全耗尽电池然后充电
完全耗尽 Windows 11 电池直到最后一个百分比,然后再充电。再等几个小时让电池充满电,看看这是否有效。一些有电池问题的人发现同样的方法很有用。
注意:这是提示您尽快更换系统电池的提示。
2]冷却电池
在 Windows 11 操作系统上,当笔记本电脑变得过热时,电池不会 100% 充电。这就是过热如何损坏和毁坏您的笔记本电脑电池。只需从笔记本电脑中取出电池并将其放置几个小时直至其冷却即可解决此问题。要为设备充电,请插入电池并将其打开。检查它是否有效。
3]正确清洁连接器端
一些用户认为,Windows 11 中电池停止充电是因为 AC 适配器或连接器上堆积了灰尘。养成定期清洁所有此类表面的习惯。
为此,您可以使用商店中出售的几种酒精浸泡的清洁垫。您也可以在接触区域上擦酒精或电动清洁剂,但不要直接擦在上面。可以使用棉布或无绒布去除污垢和灰尘粉末。在清洁之前,请确保设备已从电源上拔下,以避免出现任何严重问题。仔细清洁适配器和连接器后,即可恢复充电。
我希望这篇文章有助于解决 Windows 11 中的电池不充电问题。