谈到在线视频会议,Microsoft Teams 仍然被认为是最好的应用程序。但是,如果它意外崩溃或突然停止工作怎么办?好吧,这就是今天的主题,我们将研究其背后的原因以及可以解决 Windows 11 上的 Teams Chat 不工作问题的六种有效方法。
微软为其所有用户带来了一个名为“Chat”的新聊天图标。单击此图标时,您可以选择同步联系人、启动 Meet、打开 Microsoft Teams 等。当 Teams 应用程序损坏时,单击任何选项都会使其崩溃并显示一条错误消息——“我们遇到了一个问题”。有一个退出按钮和错误消息。按下它以退出 Teams 应用程序并按照本文中提供的解决方案进行操作。
什么可能导致 Teams Chat Not working 问题?
当您的计算机上出现以下一种或多种情况时,Microsoft Teams Chat 可能会停止工作。下面列出了一些最可能的原因 –
- 网络连接不良
- 系统文件丢失或损坏
- 您安装了损坏的 Teams Chat 应用
如何修复团队聊天在 Windows 11 中不起作用
您可以尝试一些解决方案,让一切顺利恢复运行。但是,在应用任何修复程序之前,请确保在您的计算机上检查以下内容 –
- 首先,您的网络连接一定没有问题。Microsoft Teams 聊天功能需要稳定的互联网连接。
- 确保 Microsoft Teams 没有遇到任何服务器问题。您可以访问其官方网站进行查看。
如果 Microsoft Teams 在 Web 上正常运行,则问题几乎肯定出在桌面应用程序上。因此,请继续并立即尝试这些修复。
1]重新启动团队聊天应用程序
由损坏的文件引起的任何小问题和问题都可能导致 Teams Chat 应用程序崩溃。作为解决方法,您应该尝试重新启动此应用程序。这是如何做到这一点 –
- 单击Windows 11 任务栏上的向上箭头。
- 当它展开时,右键单击Microsoft Teams 应用程序图标并点击退出按钮。
- 重新启动您的 PC 并检查这样做是否解决了 Teams Chat 崩溃问题。
2]升级微软团队
对于每个新的构建更新,Microsoft 旨在解决问题和以前出现的错误。聊天本身不是应用程序,而是 Teams 应用程序的一项功能。因此,必须升级 Teams 应用程序并查看它如何解决聊天不工作的问题。以下是执行此任务的步骤 –
- 首先单击任务栏上的聊天图标。当它启动时,单击打开 Microsoft Teams。
- 如果不是从系统托盘启动,您最好在 Windows 搜索栏中搜索它。
- 单击顶部结果以启动 Microsoft Teams。
- 点击个人资料图片旁边的三点(设置等),然后点击设置。
- 在左下角,您会找到关于团队。好吧,点击它。
- 如果有待处理的更新,它将显示在Version下。否则,您会看到“您已获得最新版本”。
升级 Teams 应用程序后,检查它是否解决了 Windows 11 中的 Teams 不工作问题。如果问题仍然存在,请遵循下一组解决方案 –
3] 清除团队聊天缓存
一些用户表示,他们只需清除其中存储的缓存即可解决 Teams 无法正常工作的问题。去尝试这个解决方案并检查它是否真的有效。由于不必要地存储缓存可能会导致类似的问题,因此这样做有可能解决此问题。这是您接下来需要做的 –
- 启动文件资源管理器 (Win + E)。
- 将以下路径粘贴到文件资源管理器的搜索栏中,然后按 Enter –
C:\Users\YourComputer\AppData\Roaming\Microsoft
注意:将“ YourComputer”替换为您的实际用户名。
- 查找标有Team的文件夹。
- 要删除团队文件夹,请右键单击它,然后选择选项 –删除。
- 重新启动您的 PC 并检查问题是否解决。
4] 修复 Edge WebView2 运行时
Microsoft Teams 上有一项名为“Edge WebView2 Runtime”的新功能。如果你最近启用了它,而 Microsoft Teams 随后停止工作,请确保在你的 PC 上禁用此功能。虽然 Edge WebView2 运行时和聊天应用之间没有明确的联系,但它有助于解决问题。因此,请确保遵循以下指导的步骤 –
- 按“ Win+I ”启动设置应用程序。
- 转到应用 > 应用和功能。
- 找到Edge WebView2 运行时。
- 找到后,单击它旁边的三个点 ,然后单击Modify。
- 接下来将启动修复窗口,点击修复按钮。
- 这样做会让安装程序检查并修复已安装的软件包。
接下来重新启动计算机。或者,您可以访问WebView2 下载部分并获取其最新版本。
5]修复和重置团队应用程序
Microsoft 在 Windows 11 上包含一个默认设置,您可以使用它来修复或重置 Teams 应用程序。试用此工具并检查它是否解决了您计算机上的 Teams Chat 无法正常工作的问题。请按照以下步骤修复和重置相关应用程序 –
- 右键单击 Windows 图标并选择“应用程序和功能”。
- 从右侧窗格中显示的应用程序列表中 查找Microsoft Teams 。
- 单击它旁边的三个点,然后单击Advanced options。
- 向下滚动到重置部分,然后先 点击修复按钮。
- 以这种方式进行,您的所有数据都完好无损。如果这不能解决您希望解决的问题,请点击重置按钮。您在 Microsoft Teams 中存储的所有数据都将丢失。
启动 Microsoft Teams 并查看它是否正常工作。
6]卸载/重新安装微软团队
如果其他方法均无效且问题仍然存在,请尝试最后的手段,即卸载/重新安装 Microsoft Teams 应用程序。以这种方式进行将清除您以前的所有设置并重新制作 Teams Chat 应用程序。这是你需要做的——
- 首先,启动设置 (Win + I) 并导航至以下路径 –
Settings > Apps > Apps & features
- 搜索Microsoft Team ,找到后,单击它旁边的三个点。
- 单击卸载,当出现确认窗口时,再次单击卸载。
- 重新启动您的 PC,以便删除任何剩余或残留的文件。
您可以通过访问其官方网站并下载最新版本来重新安装该软件。或者,点击任务栏上的图标并选择 – “打开 Microsoft Teams ”。
这是解决 Microsoft Teams Chat 在 Windows 11 中不起作用问题的最后一个解决方法。它似乎总是有效。如果没有,我们建议您通过计算机上的“反馈”应用向 Microsoft 发送反馈。
我希望本文能帮助您解决团队聊天在 Windows 11 PC 上不起作用的问题。


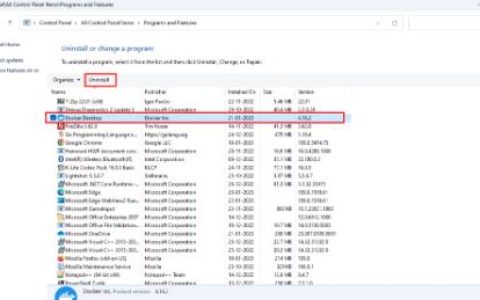
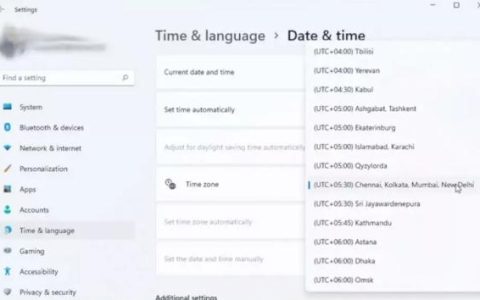




![CHKDSK卡在验证USN日志上 [修复]](https://www.duotin.com/wp-content/uploads/2022/11/2022112115340055-480x300.jpg)
