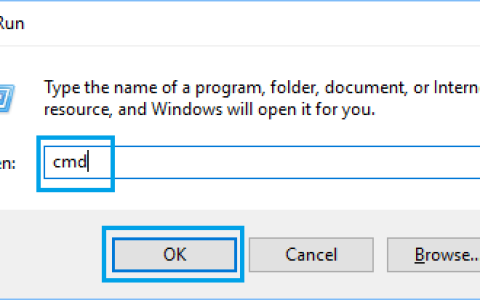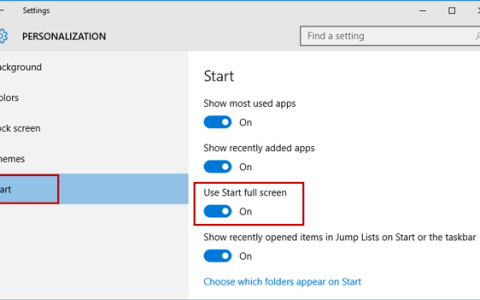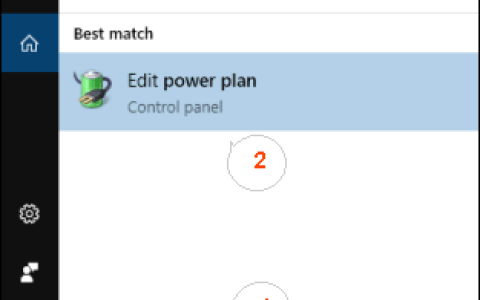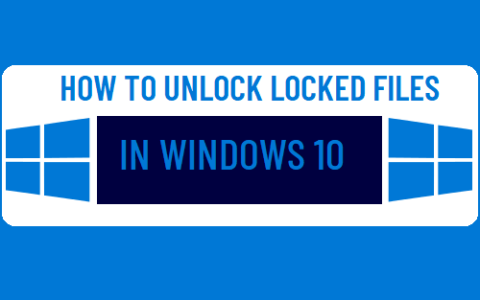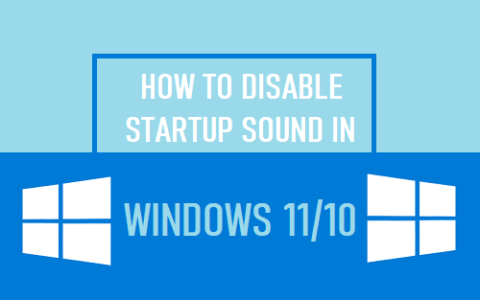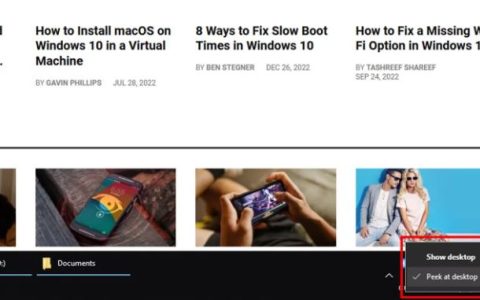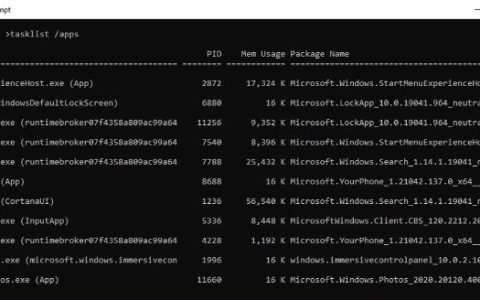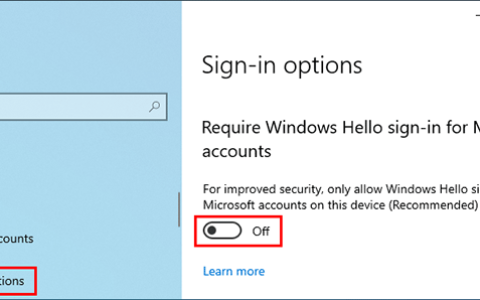大多数用户都知道通常用于中断功能的 Ctrl + Alt + Del 键盘命令。此键盘组合取决于使用它的环境。在 Windows 10 中,通过按下此键盘组合,将显示一个屏幕,其中列出了不同的选项。用户可以通过按 Ctrl + Alt + Del 从选项中锁定、切换用户、注销、更改密码和打开任务管理器。在本文中,我们将展示可以从 Ctrl + Alt 中删除任何选项的方法+ 删除屏幕。
从 Ctrl + Alt + Del 中删除选项
通过 Windows 上的控制面板或设置应用程序无法更改某些设置。但是,可以使用本地组策略编辑器和注册表编辑器对其进行配置。有四个选项可以从 Ctrl + Alt + Del 屏幕中删除。您可以通过以下方法中的设置名称了解删除每个选项的想法。
但是,从Ctrl + Alt + Del屏幕中删除任何选项也会在大多数地方禁用它们。用户将无法通过快捷键或其他方式访问被删除的选项。确保仅删除您不会使用的选项。
方法 1:通过本地组策略编辑器删除选项
本地组策略编辑器用于控制计算机帐户和用户帐户的工作环境。管理员可以使用本地组策略编辑器为多个用户修改不同的策略设置。每个策略设置都提供有关该策略设置的功能和目的的信息。
如果您使用的是Windows 家庭版,则跳过此方法并尝试使用注册表编辑器方法。
但是,如果您的系统上有本地组策略编辑器,请按照以下指南操作:
- 按住Windows键并按R打开运行对话框。然后键入“ gpedit.msc ”并按回车键打开本地组策略编辑器。
注意:如果出现UAC(用户帐户控制)提示,请选择是选项。 - 在“本地组策略编辑器”窗口中,导航到以下路径:
用户配置\管理模板\系统\Ctrl+Alt+Del 选项
注意:您可以通过四种不同的选项禁用它。
- 要删除更改密码选项,请双击“删除更改密码”设置。它将打开另一个窗口,将开关从Not Configured更改为Enabled。最后,单击Apply/Ok保存更改。
- 如果要通过双击“删除锁定计算机”策略设置来删除锁定计算机选项。将打开一个新窗口,将切换开关从Not Configured更改为Enabled。然后单击“应用”和“确定”按钮以保存更改。
- 要从 Ctrl + Alt + Del 列表中删除任务管理器选项,请双击“删除任务管理器”设置。它将打开一个新窗口,您可以在其中将开关从Not Configured更改为Enabled。要保存更改,请单击应用/确定按钮。
- 要删除注销选项,请双击“删除注销”策略设置。现在将切换选项从Not Configured更改为Enabled。单击“应用/确定”按钮以保存更改。
- 启用任何设置都将删除该选项。要重新启用它,只需将设置的开关更改回未配置或已禁用。
方法 2:通过注册表编辑器删除选项
从 Ctrl + Alt + Del 屏幕中删除选项的另一种方法是使用注册表编辑器。这也是Windows家庭版操作系统用户的唯一方法。但是,对于使用本地组策略编辑器方法的用户,他们的注册表编辑器值将针对该特定设置自动更新。与组策略编辑器不同,用户需要创建缺少的键和值。
在以下步骤中,我们包含了所有四个选项的值。但是,您只能选择要删除的那些,而不是全部。
注意:值数据1将启用该值,值数据0将禁用该值。
- 同时按Windows + R键打开“运行”对话框。然后在对话框中输入“ regedit ”并按回车键打开注册表编辑器。为UAC(用户帐户控制)提示选择是选项。
- 在注册表编辑器窗口中,导航到以下项:
HKEY_CURRENT_USER\Software\Microsoft\Windows\CurrentVersion\Policies\System
- 如果System密钥丢失,只需通过右键单击Policies密钥并选择New > Key来创建它。将密钥命名为“系统”。
- 要删除更改密码选项,请选择“系统”键,右键单击右侧窗格,然后选择“新建”>“DWORD(32 位)值”。将新值命名为“ DisableChangePassword ”。
- 双击DisableChangePassword值并将值数据更改为1以删除更改密码选项。
- 如果要删除锁定选项,请右键单击右侧窗格的空白区域并选择新建 > DWORD (32 位) 值。将此值命名为“ DisableLockWorkstation ”。
- 双击DisableLockWorkstation值将其打开,然后将值数据更改为1。这将从屏幕上删除锁定选项。
- 要从系统中删除任务管理器选项,请右键单击右窗格并选择新建 > DWORD(32 位值)。将新创建的值命名为“ DisableTaskMgr ”。
- 双击DisableTaskMgr值将其打开。现在将值数据更改为1。这将删除任务管理器。
- 对于Sign Out选项,导航到Policies下的Explorer键:
HKEY_CURRENT_USER\Software\Microsoft\Windows\CurrentVersion\Policies\Explorer
- 如果Explorer密钥丢失,只需通过右键单击Policies密钥并选择New > Key来创建它。在 Explorer 项中,通过右键单击并选择New > DWORD (32-bit) Value创建一个新值。将该值命名为“ NoLogoff ”。
- 双击NoLogoff值并将值数据设置为1。它将删除注销选项。
- 完成上述任一设置后,请确保重新启动计算机以应用更改。要禁用任何返回值,只需将值数据更改为0或删除该值。