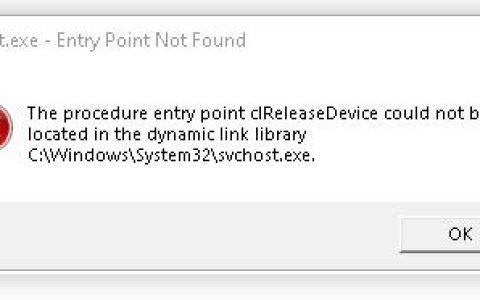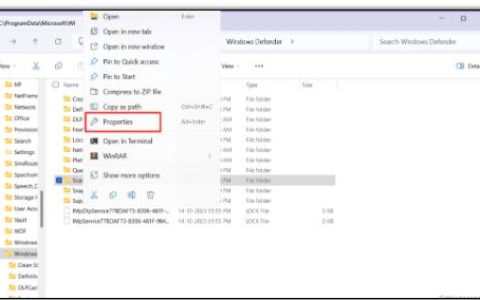由于 Microsoft 在 Windows 更新 1909 及以后版本中实施的设计更改,您系统的文件资源管理器可能不会显示“搜索”选项卡。
问题是用户习惯于自动搜索(当用户键入搜索查询时显示搜索结果,并引导不同的搜索语法)并且用户甚至可以在执行搜索之前使用“搜索”选项卡自定义搜索,但是这种技术非常占用系统资源并且是一种设计更改。微软实施了一项新功能,用户必须在键入搜索查询后按回车键才能显示隐藏的搜索选项卡。
在继续使用在文件资源管理器中添加搜索选项卡的解决方案之前,请检查使用文件资源管理器的“视图”选项卡中的“详细信息 ”视图是否满足您的搜索要求。
解决方案 1:输入搜索查询后按 Enter 键
当前的问题是 Microsoft 设计更改(无论您喜欢与否)的结果,因为自动搜索(当用户键入时开始搜索)是一种非常占用资源的技术。在文件资源管理器的新设计中搜索的过程详述如下:
- 打开文件资源管理器并在搜索框中输入示例搜索查询。
- 现在,按Enter键或单击位于搜索栏右端的箭头,然后搜索选项卡将显示在功能区中。
- 然后,通过更改“搜索”选项卡中的搜索参数来自定义您的搜索。您还可以使用高级搜索查询(如 Kind:)。
解决方案 2:将搜索图标添加到快速访问工具栏
有一种简单的技术可以帮助您在执行搜索之前设置搜索参数。在这种方法中,您可以将所需的搜索参数添加到文件资源管理器的快速访问工具栏,然后使用这些快捷方式来自定义您的搜索。流程如下:
- 执行示例搜索并按回车键(如解决方案 1 中所述)。
- 然后,搜索选项卡将显示在文件资源管理器的功能区上。
- 现在,右键单击任何搜索参数,例如修改日期,然后选择添加到快速访问工具栏。
- 现在,修改日期参数将在快速访问工具栏中可见。然后按照上述步骤将所有参数添加到快速访问工具栏(即种类、大小和其他属性)。
- 然后关闭文件资源管理器并再次打开它。
- 现在,所有搜索参数都显示在快速访问工具栏中,您可以单击它以将其添加到搜索框,然后执行搜索。
- 例如,您可以单击修改日期图标,然后在菜单中选择昨天。
- 现在,
修改日期:昨天
将显示在搜索栏中,您可以在此之后键入搜索查询。
- 同样,您可以通过单击快速访问工具栏中的相关快捷方式,在文件资源管理器的搜索栏中添加所有其他搜索参数。
此方法几乎恢复了您在 Windows 更新 1909 及以后版本之前使用的旧搜索功能。
解决方案 3:恢复到以前版本的 Windows
从 1909 年起,Windows 更新中的搜索行为发生了变化。如果您不喜欢该功能,您可以恢复到旧版本的 Windows(如果不可能,您可能必须卸载特定的更新)。
- 按Windows键启动 Windows 菜单,然后选择齿轮图标打开设置。
- 现在,选择Update & Security,然后在窗口的右窗格中选择View Update History。
- 然后,单击卸载更新,然后选择启用包 (KB4517245)更新。
- 现在,单击“卸载”,然后按照屏幕上的提示卸载更新。
- 然后重新启动您的机器,并在重新启动时检查旧的搜索功能是否恢复到您的系统。
如果您找不到更新或不想使用该方法,请尝试使用以下方法恢复到旧版本的 Windows:
- 单击Windows按钮打开 Windows 菜单,然后选择齿轮图标打开系统的设置。
- 现在打开更新和安全,然后在窗口的左半边选择恢复。
- 然后,在Go Back to the Previous Version of Windows 10选项下,单击Get Started按钮,然后按照屏幕上的提示恢复到旧版本的 Windows。
- 完成恢复到旧版本的过程后,请检查旧搜索功能是否已恢复到您的系统上。
如果您仍然对新的搜索设计不满意,那么您可以尝试使用第 3方搜索实用程序(例如agent ransack、Ultrasearch、Microsoft Store 的 Windows Indexer 诊断工具、Locate32 等)