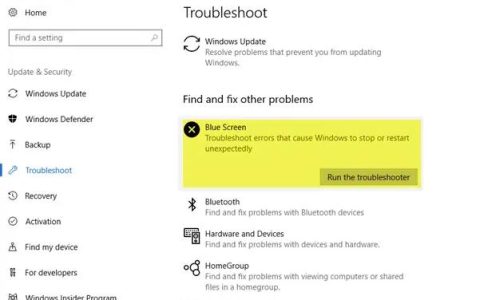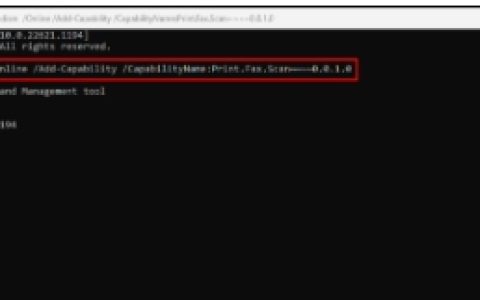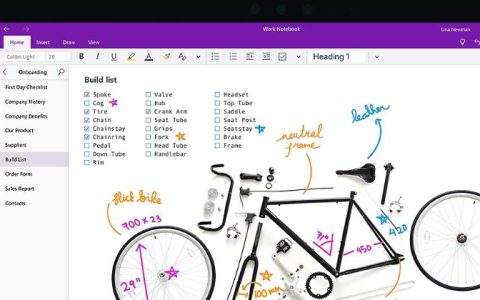一些 Windows 用户看到“运行时错误 (83:120):无法调用 proc。” 每当他们尝试安装 Malwarebytes 时都会出错。该问题已确认在Windows 7、Windows 8.1和Windows 10上出现。
调查此问题后,据报告此问题的发生有多种不同的原因。以下是潜在罪魁祸首的候选名单:
- %TEMP% 文件夹位于不同的位置——事实证明,产生此问题的最常见实例之一是 TEMP 文件夹位于网络、RAMDRIVE 或 RAMDISK 上,而不是默认位置. 如果这种情况适用,您应该能够通过将临时文件夹移回默认位置来解决问题。
- 操作系统驱动器上的逻辑错误——据一些受影响的用户称,如果操作系统驱动器包含一些影响其安全存储新创建文件的逻辑错误,也会出现此问题。在这种情况下,您应该运行 CHKDSK 扫描并查看是否成功解决了问题。
- 残留的恶意软件/广告软件文件——根据 Malwarebytes 团队的一篇安全帖子,如果你的操作系统驱动器当前正在存储一些主动阻止某些安全套件安装的文件,你就会看到这个问题。同样面临此问题的用户已设法通过使用 Farbar Security Scan 运行扫描来解决此问题。
- 损坏的 Malwarebytes 安装– 如果您在 Malwarebytes 安装失败后开始遇到此问题,您看到此错误代码的可能性很大,因为您仍然有一些来自损坏安装的残余文件。在这种情况下,您可以使用 Malwarebytes 支持工具删除任何残留文件。
- 不受信任的 Malwarebytes 证书– 如果您在 Windows 10 上看到此问题,您看到此错误的可能性很大,因为您的系统已将 Malwarebytes 所需的安全证书标记为“不受信任”。在这种情况下,您可以通过使用证书管理器删除证书来删除 Malwarebytes 证书并在重试安装之前安装每个待处理的 Windows 更新来解决问题。
- 系统文件损坏– 在更严重的情况下,您可能会因为影响某些 Windows 文件的某种类型的损坏而看到此问题。在这种情况下,解决问题的第一个尝试是使用几个能够修复系统文件损坏的内置实用程序(DISM 和 SFC)。如果失败,您应该考虑进行修复安装或全新安装。

方法 1:将 %TEMP% 文件夹移回默认位置
根据一些受影响的用户的说法,如果您的操作系统无法在安装过程中临时将 Malwarebytes 使用的文件保存在%TEMP% 文件夹中,就会出现此问题。在大多数情况下,由于文件夹位于网络或随机存取存储器驱动器(也称为 RAMDRIVE 或 RAMDisk)上,会出现此问题。
如果这种情况适用,您应该能够通过使用提升的命令提示符在正确的位置设置 %TEMP% 文件夹来解决此问题,然后再重新安装。
如果您正在寻找分步说明,请遵循以下简短指南:
- 首先,首先从官方网页下载最新版本的 Malwarebytes。
- 接下来,按Windows 键 + R打开运行对话框。接下来,键入“ cmd ”并按Ctrl + Shift + Enter打开提升的命令提示符。当您看到UAC(用户帐户控制)时,单击是以授予管理员访问权限。
- 进入提升的命令提示符后,按相同顺序键入以下命令并在每行后按Enter将%TEMP%、%TMP%和下载文件夹移动到默认位置:
设置 TEMP=C:\Windows\temp 设置 TMP=C:\Windows\tmp cd "%USERPROFILE%\下载"
- 成功处理每个命令后,您可以安全地关闭提升的命令提示符。
- 右键单击您在第 1 步下载的 Malwarebytes 安装程序可执行文件,然后从刚刚出现的上下文菜单中单击以管理员身份运行。
- 继续正常安装,看看问题现在是否已解决。
如果相同“运行时错误 (83:120): 无法调用 proc。” 问题仍然存在,向下移动到下面的下一个潜在修复。
方法 2:运行 CHKDSK 扫描
据一些受影响的用户称,由于与传统硬盘驱动器或固态驱动器相关的问题,也可能会出现此问题。在大多数情况下,您可以预期由于逻辑错误或数据块不一致而发生此问题。
发现自己处于类似情况的用户已确认他们通过使用 CHKDSK 实用程序修复(或至少替换)可能导致此错误代码出现的硬盘驱动器错误和坏扇区来解决问题。
您可以从提升的命令提示符启动检查磁盘实用程序。但是为了确保您最大限度地提高修复Could not call proc 的机会。错误,我们的建议是使用管理员权限打开 CMD 提示符。这里有一些说明将向您展示如何运行 CHKDSK 扫描。
注意:这些说明适用于每个最新的 Windows 版本,包括 Windows 7、Windows 8.1 和 Windows 10。
如果您已经启动了检查磁盘实用程序扫描,但仍然看到相同的运行时错误 (83:120):无法调用 proc。当您尝试安装 Malwarebytes 时出错,请向下移动到下面的下一个潜在修复程序。
方法 3:运行 Farbar 安全扫描
根据一些受影响的用户的说法,如果您正在处理某种抑制操作系统安装安全套件的残留广告软件或恶意软件文件,也会出现此问题——事实证明,某些恶意软件会主动尝试阻止安装安全套件。
如果这种情况适用,您应该尝试通过使用第 3 方套件(如 Farbar Recovery)运行第 3 方扫描来解决问题。
注意:这不是 Microsoft 的官方产品。尽管许多用户已经确认它可以有效解决此问题,但它会处理并可能替换属于您的Windows安装的关键内核数据。
如果您决定使用此实用程序,请按照以下说明使用 Farbar Security Scan 启动安全扫描以修复安装 Malwarebytes 时的运行时错误 :
- 打开您的默认浏览器并访问Farbar Recovery Scan 的官方下载页面以下载最新版本。请记住,您需要根据操作系统架构在 32 位和 64 位版本之间进行选择。
- 成功下载可执行文件后,右键单击它并从上下文菜单中选择以管理员身份运行。当您看到UAC提示时,单击是以授予管理员访问权限。
- 接下来,按照屏幕提示完成安装,然后重启电脑,等待下次启动完成。
- 计算机重新启动后,打开Farbar Recovery Scan工具并单击第一个屏幕上的扫描。保持默认设置不变,然后单击“修复”开始操作。
- 操作完成后,再次重新启动计算机,并在下次计算机启动时查看问题是否得到解决。
如果仍然出现相同的问题,请向下移动到下面的下一个可能的修复程序。
方法 4:运行 Malwarebytes Support 工具
如果您的 Windows 过去曾在 Malwarebytes 正在扫描或您尝试安装它时崩溃,则可能会看到“运行时错误 (83:120):无法调用 proc。” 因为安装已损坏。
Malwarebytes 支持团队意识到了这个问题,他们甚至有一个工具能够在这种情况下修复应用程序。如果这种情况适用,您可以通过运行官方 Malwarebytes Support 工具来解决问题,在从头开始重新安装该工具之前清除任何来自拙劣安装的残留文件。
为了让您更轻松,请按照以下说明操作:
- 打开您的默认浏览器并从官方下载页面下载最新版本的 Malwarebytes 支持工具。
- 下载完成后,右键单击刚刚下载的安装程序,然后从刚刚出现的上下文菜单中选择以管理员身份运行。
- 等待下载完成,然后 在单击下一步之前选中与接受许可协议 关联的框。
- 进入下一个屏幕后,单击左侧垂直菜单中的高级,然后单击清洁。
- 在确认提示中,单击是并等待操作完成。
- 操作最终完成后,单击“确定”框后,您的计算机将自动重启。
- 在下次启动时,您应该会看到一个弹出窗口,询问您是否要重新安装 Malwarebytes。如果没有出现,您可以通过访问官方下载页面手动重新安装该实用程序。
如果您仍然看到相同的运行时错误 (83:120):无法调用 proc。即使在使用专门的实用程序从拙劣的安装中清除残留文件后仍出现错误,请向下移动到下面的下一个可能的修复程序。
方法 5:修复证书问题
事实证明,由于您的操作系统最终将安装该工具所需的 Malwarebytes 证书标记为“不受信任的证书”,也可能会出现此问题。这是一个众所周知的故障,已知会发生在某些缺少一系列关键安全更新的 Windows 10 版本上。
如果这种情况适用,您将能够通过使用证书管理器实用程序从不受信任的证书列表中删除与 Malwarebyte 相关的条目来解决问题,然后再安装每个待处理的 Windows 更新并重试安装。
这是一个快速的分步指南,将引导您完成整个过程:
- 按Windows 键 + R打开“运行”对话框。接下来,在文本框中键入“ certmgr.msc ”,然后按Enter 键打开证书管理器实用程序。如果UAC(用户帐户控制)提示您,请单击“是”以授予管理访问权限。
- 进入证书管理器实用程序后,单击左侧列表中的不受信任的证书,然后双击屏幕右侧部分的证书。
- 接下来,向下滚动当前标记为不受信任的证书列表,右键单击与 Malwarebytes 关联的每个条目,然后单击删除。
- 从不受信任的证书列表中成功删除所有与 Malwarebytes 关联的条目后,请继续将操作系统构建更新到最新版本,并在此操作结束时重新启动计算机。
- 在您的计算机重新启动后,尝试再次安装 Malwarebytes 并查看问题现在是否已解决。
如果仍然出现相同的问题,请向下移动到下面的下一个可能的修复程序。
方法 5:运行 SFC 和 DISM 扫描
如果以上修复都对您不起作用,您应该开始认真考虑您可能正在处理某种类型的系统损坏这一事实。如果您在尝试安装不同程序时遇到类似问题,则更有可能出现这种情况。
在这种情况下,您应该能够通过使用能够修复与操作系统相关的文件损坏的几个实用程序来解决问题:DISM(部署和图像服务和部署(DISM)和SFC(系统文件检查器)
这两个实用程序很相似,但它们以不同的方式修复损坏的实例:
- SFC 扫描——这种类型的扫描完全是本地的,不需要互联网连接。系统文件检查器的工作原理是利用本地存档将操作系统中损坏的文件替换为健康的等效文件。
- DISM 扫描– 将其视为 SFC 的修订版。Deployment and Image Servicing and Deployment 实用程序的主要优点是它使用 Windows Update 下载健康的等效项以替换本地损坏。因此,即使本地缓存的存档受到影响,您仍然可以解决问题,而无需重新安装整个操作系统。
注意:为了使用此实用程序,您需要确保拥有稳定的互联网连接。
成功运行两种类型的扫描后,尝试再次安装 Malwarebytes 并查看是否仍然出现相同的问题。
如果仍然出现相同的问题,请向下移动到下面的下一个可能的修复程序。
方法 6:刷新每个操作系统组件
如果您尝试了下面的所有可能的修复方法,但仍然看到相同的“ 44:134 处的运行时错误:无法调用 proc。” 当您尝试安装 Malwarebytes 时出现错误,您可能正在处理某种系统文件损坏,您将无法按常规方式修复。
如果这种情况适用,解决此问题的最后机会是刷新每个相关的 Widnows 组件以尝试修复安装基础结构。这可以通过两种不同的方式完成:
- 全新安装您的 Windows 安装– 这是简单的解决方法,因为它不需要您使用兼容的安装媒体。但是,主要缺点是除非您提前备份数据,否则您将丢失操作系统驱动器上的所有个人信息。
- 修复安装您的 Windows 安装– 此操作将允许您将所有个人文件保留在操作系统驱动器上。但是,进行修复安装(就地修复)是一个更繁琐的过程,需要您插入兼容的安装介质(闪存驱动器或 DVD)。
使用上述方法之一刷新每个操作系统组件后,重复安装过程并查看问题现在是否已解决。