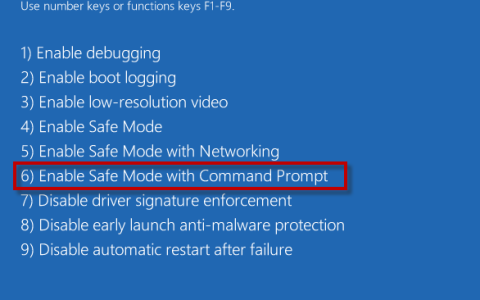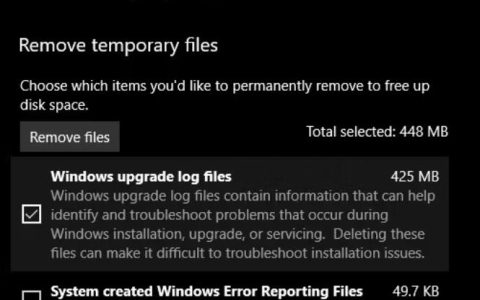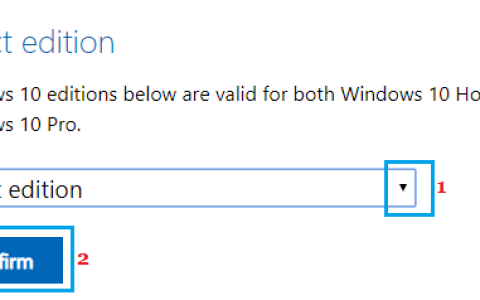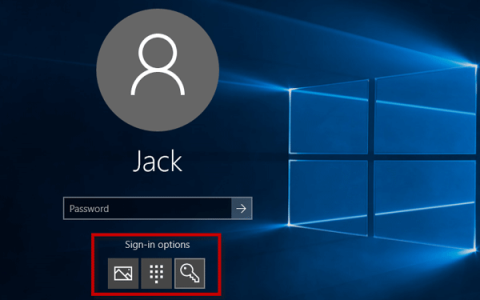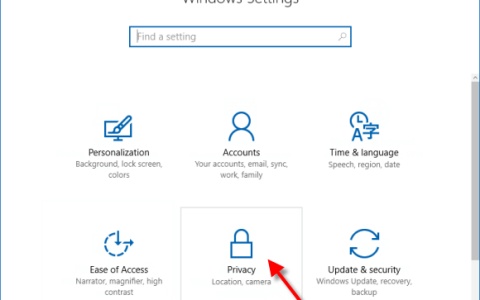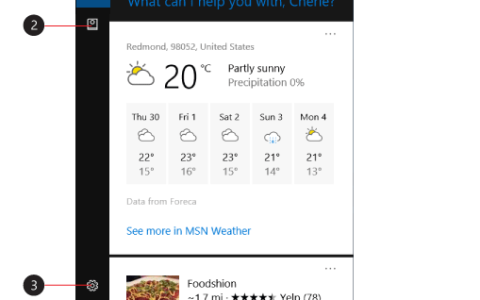设备安全是 Windows Defender 安全中心的一个部分。本部分更深入地介绍了集成到您的 Windows 设备中的安全功能。它提供设备内置安全功能的管理和状态报告。但是,您也可以在您的系统上隐藏此部分。许多大学和公司希望为用户保持最低限度的设置。在本文中,我们将向您展示可以轻松隐藏 Windows 10 中的设备安全区域的方法。
组策略编辑器并非在所有版本的 Windows 10 中都可用。Windows 10 家庭版未附带组策略编辑器。这就是我们为类似设置包含注册表编辑器方法的原因。
方法 1:使用本地组策略编辑器
组策略是一项 Windows 功能,用户可以通过它为其操作系统配置不同类型的设置。组策略编辑器中有许多设置可用于隐藏“设置”应用中的任何特定设置。它还具有用于隐藏 Windows Defender 安全中心中的设备安全区域的设置。如果启用该设置,则此部分将不再出现在 Windows 安全应用程序的主页上。它也不会在“设置”应用程序侧面的导航栏上显示图标。
此设置的要求是至少有 Windows 10 版本 1803 或 Windows Server 2016。检查以下步骤并查看其工作原理:
注意:如果您使用的是 Windows 家庭版,请跳过此方法。
- 按键盘上的Windows和R键打开“运行”对话框。现在在框中键入“ gpedit.msc ”并单击“确定”按钮以打开本地组策略编辑器。
- 您需要在“本地组策略编辑器”窗口中导航到以下路径:
计算机配置\管理模板\Windows 组件\Windows 安全\设备安全\
- 双击名为“隐藏设备安全区域”的设置,它将在另一个窗口中打开。然后,您需要将切换选项从未配置更改为已启用选项。
- 最后,单击Apply,然后单击Ok按钮以保存更改。大多数情况下,组策略会自动更新更改。
- 但是,如果它不更新新配置,则您需要手动执行。在 Windows 搜索功能中搜索命令提示符。右键单击它并以管理员身份打开它。
- 现在在命令提示符(管理员)中键入以下命令以强制更新组策略更改:
gpupdate /强制
注意:这也可以通过简单地重新启动系统来完成。
- 您始终可以通过在步骤 3中将切换选项改回未配置或禁用来启用设备安全区域。
方法 2:使用注册表编辑器
注册表编辑器是隐藏 Windows Defender 安全中心的设备安全部分的另一种方法。如果您已经使用本地组策略编辑器方法,那么这将已经配置了值。如果您直接使用此方法,则需要创建缺少的键和值来为您的系统配置设置。与本地组策略编辑器方法相比,它有点技术性,但是,按照以下步骤您可以轻松配置它:
- 按键盘上的Windows + R键打开“运行”对话框。现在键入“ regedit ”并单击“确定”按钮以打开注册表编辑器。此外,如果出现UAC(用户帐户控制)对话框提示,请单击“是”按钮。
- 您还可以在注册表中进行任何新更改之前创建备份。单击菜单栏中的文件菜单,然后选择导出选项。现在命名文件并选择文件的位置。单击“保存”按钮以保存备份。
注意:您始终可以通过单击“文件”>“导入”选项然后选择之前保存为备份的文件来恢复备份。 - 您需要在注册表编辑器窗口中导航到以下路径:
HKEY_LOCAL_MACHINE\SOFTWARE\Policies\Microsoft\Windows Defender 安全中心\设备安全
注意:如果注册表中缺少任何键,您可以通过右键单击可用键然后选择“新建” >“键”选项来创建它们。
- 选择设备安全密钥,然后右键单击右侧窗格,然后选择新建 > DWORD(32 位)值选项。将这个新创建的值命名为“ UILockdown ”。
- 右键单击该值并选择“修改”选项。现在将值数据更改为1。
- 最后,完成所有配置后,请确保重新启动系统以应用这些新更改。
- 您始终可以通过将值数据更改为0来再次启用设备安全区域。您也可以简单地从注册表编辑器中删除值“ UILockdown ”。