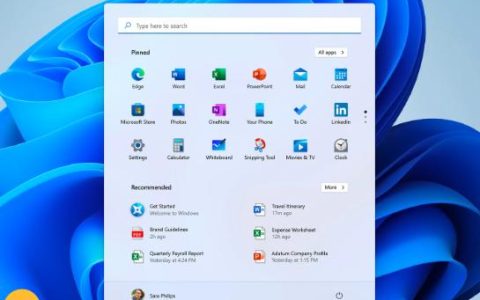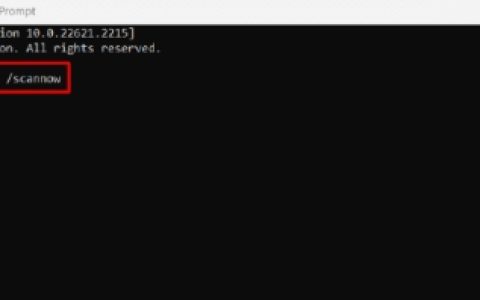一些 Windows 用户报告说,他们在尝试更新 Windows 安全上的病毒签名、尝试安装挂起的 Windows Server 更新或尝试更新或安装 Windows Live Installer 时,最终看到错误代码0x80072EE6 。
在调查了这个特定问题之后,事实证明有几个不同的根本原因可能导致这个特定的错误代码。以下是可能导致此特定 Windows 错误代码的潜在罪魁祸首的列表:
- 不正确的日期和时间——如果您在尝试与 WSUS 服务器更新服务进行数据交换时看到此错误,您需要首先确保相应地设置了正确的时间和日期。如果您的日期和时间已关闭,WSUS 将简单地拒绝连接。
- MSXML3.dll 未注册– 如果您在检查 Windows 或 Windows Server 计算机上的新更新时遇到此问题,您可能正在处理缺少的 DLL 依赖项 (msxml3.dll)。如果这种情况适用,您应该能够通过使用提升的命令提示符重新注册缺少的依赖项来解决此问题。
- WSUS 的组策略配置不当——根据许多受影响的用户在尝试通过 WSUS 下载 Windows 更新时遇到此问题的说法,您可能会在组策略负责指定 Microsoft 下载地址的情况下看到此错误配置不正确。在这种情况下,您可以通过确保正确存储下载地址来解决问题。
- 进程冲突——事实证明,您可能会在主要驱动程序安装后、重要 Windows 更新后或安装冲突的第 3 方服务后看到此问题。由于有很多潜在的罪魁祸首可能会导致此问题,因此您应该首先使用以前创建的系统还原快照。
- 系统文件损坏——据一些受影响的用户称,在实际处理影响计算机连接 WSUS 服务器能力的系统文件损坏的一些潜在情况时,您也可能会看到此错误。在这种情况下,使用全新安装或修复安装等程序重置 Windows 组件应该可以解决问题。
现在您已经熟悉了可能导致0x80072EE6 错误代码的每个潜在罪魁祸首,下面是其他受影响的用户已成功用于查明问题根源的方法列表。
方法 1:设置正确的时间和日期
请记住,如果您在尝试与 WSUS(Windows 服务器更新服务)服务器进行数据交换时遇到此问题,您需要做的第一件事就是确保您的计算机使用正确的时间和日期。
这很重要,因为 WSUS 在确保尝试连接到服务器的计算机绕过所有要求时非常挑剔。其中一项非常重要的要求是日期、时间和时区。
事实证明,如果时间和日期早于应有的时间,您可能会遇到此问题,因为 WSUS 拒绝连接。
几位受影响的用户已确认他们在通过日期和时间实用程序将时间、日期和时区值修改为正确值后设法解决了该问题:
- 按Windows 键 + R打开运行对话框。接下来,在文本框中键入“timedate.cpl” ,然后按Enter 键打开“日期和时间”窗口。
- 进入“日期和时间”窗口后,访问“日期和时间”选项卡,然后单击 “更改日期和时间”。
- 当UAC(用户帐户控制)提示您时,单击“是”以授予管理员访问权限。
- 在日期和时间设置中,使用日历和数字时钟为时间和日期设置正确的值,然后单击确定保存更改。
注意:可选地,如果您的时区已关闭,请返回日期和时间选项卡并单击更改时区以将时区修改为正确的 UTC 值。 - 单击“应用”以保存更改,然后重新启动计算机并在下次启动完成后查看问题是否得到解决。
如果此特定问题仍未解决,请向下移动到下面的下一个可能的修复程序。
方法 2:重新注册 MSXML3.dll(如果适用)
事实证明,如果您在尝试检查 Windows 或 Windows Server 计算机上的新更新时遇到此问题,您可能会看到此错误是由于缺少 Microsoft XML 核心服务文件依赖项 (msxml3.dll) 。
之前处理相同问题的几个受影响的用户已经确认,在他们使用提升的命令提示符重新注册有问题的动态链接库文件后,问题最终得到解决。
如果您还没有尝试过这种方法,并且这种情况看起来可能适用,请按照以下说明进行操作:
- 按Windows 键 + R打开“运行”对话框。接下来,在文本框中键入“cmd” ,然后按Ctrl + Shift + Enter打开“运行”对话框。当UAC(用户帐户控制)提示您时,单击“是”以授予管理员访问权限。
- 在提升的 CMD 提示符中,键入以下命令并按Enter 键重新注册有问题的 DLL 文件:
regsvr32 MSXML3.dl
- 如果操作成功完成,您将收到一条成功消息,告诉您操作已完成。
- 重新启动计算机,并在下一次系统启动完成后查看问题是否已解决。
如果仍然出现相同的问题,请向下移动到下面的下一个可能的修复程序。
方法 3:将“https://”添加到 Microsoft 更新服务位置(如果适用)
如果您在尝试从 Windows Server Update Services (WSUS) 下载更新时收到0x80072EE6 错误,并且您之前已通过组策略编辑器配置 WSUS,您看到此错误的原因很可能是 Microsoft Update Service 位置没有正确设置。
如果这种情况适用,则发生此问题的可能性很大,因为组策略设置“指定 Intranet Microsoft 更新服务位置”下的 URL 无效。
如果您发现自己处于这种特定情况,请按照以下说明访问组策略编辑器并相应地修改指定 Intranet的值,以便Microsoft Update服务位置正确。
这是您需要做的:
- 按Windows 键 + R打开“运行”对话框。接下来,在文本框中键入“ gpedit.msc ”并按Enter 键打开本地组策略编辑器。当出现UAC(用户帐户控制)提示时,单击“是”以授予管理员访问权限。
- 最终进入本地组策略编辑器后,使用左侧的菜单导航至以下位置:
- 进入 Windows Update 策略文件夹后,移至右侧窗格文件夹并双击“指定 Intranet Microsoft 更新服务”。
- 接下来,确保该策略已启用,然后向下滚动到“选项”选项卡,并确保在“设置备用下载服务器” 中指定的地址 以“ HTTP:// ”或“HTTPS:// ”开头。
- 如果下载服务器直接从该地址开始,请在单击“应用”保存更改之前进行必要的修改。
- 正确修改策略后,重新启动计算机,并在下一次计算机启动完成后查看问题是否已解决。
如果仍然出现相同的0x80072EE6 错误,请向下移动到下面的下一个可能的修复程序。
方法 4:使用系统还原快照
如果上述方法都无法修复0x80072EE6 错误,您应该开始考虑这个问题是在重要更新、主要驱动程序安装或意外机器关机后开始出现的,最终导致您的计算机无法连接到 WSUS 服务器。
由于有许多不同的潜在罪魁祸首可能导致此问题,一个“万灵药”是使用以前创建的系统还原快照将您的计算机还原到未发生此问题的健康状态。
请记住,系统将允许您将计算机恢复到健康状态,在这种状态下,导致 0x80072EE6 错误的当前情况并未 发生。
重要提示:默认情况下,系统还原实用程序配置为在重要系统事件期间定期保存新的还原快照。除非您修改了默认行为,否则您应该有大量快照可供选择。
如果您直到现在还没有尝试过使用系统还原,这里的指南将引导您使用以前保存的系统还原快照。
注意:请记住,一旦将计算机状态恢复到旧状态,自创建恢复快照以来所做的所有更改都将丢失。
如果此问题仍未修复您的案例中的0x80072EE6 错误,或者您未能设法找到合适的快照,请向下移动到下面的下一个可能的修复。
方法 5:重置每个 Windows 组件
如果上述方法对您的情况都无效,您应该认真考虑您的计算机可能正在处理某种无法通过常规方式解决的系统文件损坏。
如果您发现自己处于这种情况,您唯一能做的就是重置每个相关的 Windows 组件并消除每个可能损坏的元素——在执行此操作时,您有两种方法:
- 全新安装——如果您正在寻找无需使用兼容的 Windows 安装介质即可部署的快速修复程序,那么这应该是您的首选。您可以直接从 Windows 安装的 GUI 菜单启动全新安装过程,但请记住,除非您提前备份数据,否则您将丢失当前存储在操作系统驱动器上的所有个人数据。
- 修复安装——如果您在操作系统驱动器上有重要信息并打算保留,那么修复安装应该是您的最佳选择,即使这个过程有点乏味。您将需要使用兼容的安装介质,但您可以将个人文件、已安装的应用程序、游戏,甚至一些用户首选项保留在操作系统驱动器上。