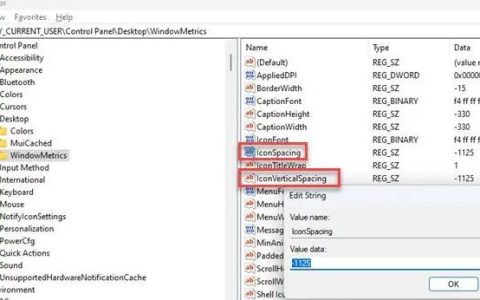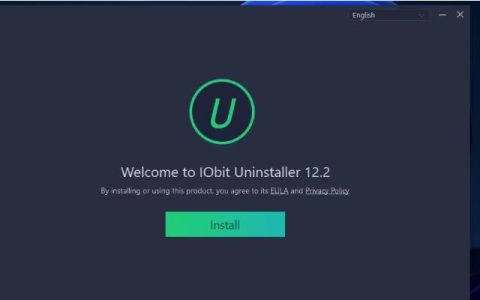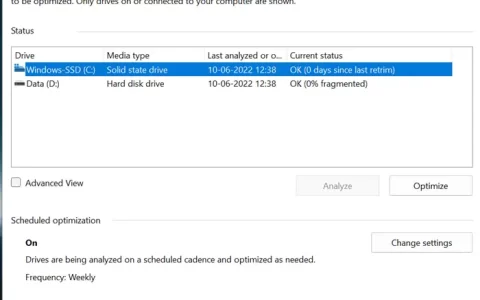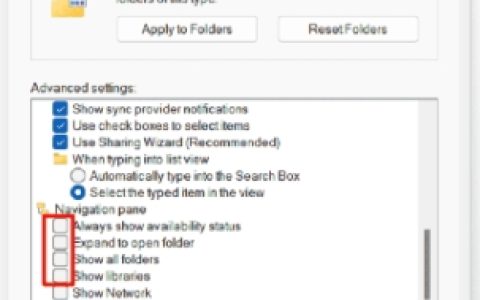微软越来越积极地推动 Windows 用户使用微软账户。这在 Windows 11 中更为明显。幸运的是,如果您不习惯将 Windows 11 帐户与 Microsoft 帐户关联,您仍然可以选择设置本地帐户。
在 Windows 11 上添加新的本地帐户如果您共享 Windows 11电脑,创建不同的帐户非常有意义,以便为每个人提供他们自己的登录信息、对自己文件的个性化访问以及收藏夹设置——在此在这种情况下,为所有 Windows 11 用户创建一个本地帐户是最快的方法,因为它非常快,而且您不需要说服每个人都创建一个 Microsoft 帐户。
为什么要使用 Microsoft 帐户?
在放弃 Microsoft 帐户转而使用本地等效帐户之前,您需要了解 Microsoft 帐户带来的优势:
- 您可以从 Microsoft Store 下载应用程序– 在 Windows 11 上,您将无法从本机 Microsoft Store 下载和安装任何 UWP(通用 Windows 平台)应用程序。您可能还需要 Microsoft 帐户才能运行某些依赖于 Microsoft 帐户集成的桌面程序
- 自动同步 Microsoft 应用程序中的所有在线内容– 如果您喜欢 Microsoft 自动同步您在 Office 套件中创建的 Word、Excel、Powerpoint 和其他文件,请记住,一旦您创建,您将失去此功能切换到本地帐户。
- 系统范围内的设置同步——考虑到您的所有系统设置以及浏览器历史记录都将与所有其他个性化设置一起迁移,因此使用 Microsoft 帐户从一台 PC 迁移到另一台 PC 是无忧无虑的。但是一旦你到了本地,你就会完全失去这种能力。
我对 Windows 11 上的本地用户帐户有什么期望?
- 如果您使用多台 PC,则需要为您使用的每台 PC 创建一个本地帐户。此外,您的设置和浏览数据不会在您的本地帐户之间同步。
- 尽管从安全角度来看并不安全,但在 Windows 11 上使用本地帐户将允许您删除帐户密码,从而让您的操作系统直接启动。
- 每次需要从Microsoft Store下载某些内容时,如果找不到与该程序等效的桌面,则需要使用 Microsoft 帐户登录。
现在你已经了解了在 Windows 11 上使用本地帐户而不是 Microsoft 帐户的优缺点,我们将向你展示如何从头开始创建新的本地帐户。
注意:请记住,当您创建新帐户时,默认情况下该帐户将是标准用户。但是,如有必要,您可以稍后将该帐户的权限提升为管理员。
截至目前,我们已经找到了四种在 Windows 11 上创建新本地帐户的不同方法。每种方法最终都会帮助您实现相同的目标,因此请随意按照更接近您在 Windows 上的首选操作方式的步骤操作:
- 通过“设置”菜单创建新的本地帐户
- 通过用户帐户实用程序创建新的本地帐户
- 通过本地用户和组实用程序创建新的本地帐户
- 通过命令提示符创建新的本地帐户
重要提示:下面介绍的所有方法都需要您以管理员身份进行签名。
1.通过设置添加一个新的本地帐户
- 按 Windows 键 + I 打开Windows 11 上的“设置”应用程序。
- 进入“设置”菜单后,通过单击屏幕左上角的操作按钮访问侧面菜单。
- 接下来,从刚刚出现的副菜单中,单击可用选项列表中的帐户。
- 从Accounts选项卡,移至右侧菜单并点击Family & other users。
- 进入“家庭和其他用户”选项卡后,进入“其他用户”(来自同一右侧菜单),然后单击“添加帐户”按钮。
- 在第一个提示中,继续并单击 可以输入电子邮件的框下方的我没有此人的登录信息 超链接。
- 在下一个提示中,继续并单击 添加没有 Microsoft 帐户的用户并等待下一个屏幕加载。
- 一旦您看到“为此 PC 创建用户”页面,首先输入本地帐户用户名,如果您想添加额外的安全层,请添加密码。
- 命名新的本地帐户并添加密码后,点击下一步按钮并等待帐户初始化。
注意:添加密码后,系统会要求您添加几个安全问题,以便在您忘记密码时可以使用恢复选项。在继续之前按照说明添加安全问题。 - 最后再次点击下一步,完成本地账户的创建。新创建的本地帐户将在其他用户下可见(在家庭和其他用户选项卡内)。
2.通过用户帐户添加新的本地帐户
- 按Windows 键 + R打开“运行”对话框。接下来,在文本框中键入“netplwiz” ,然后按Enter 键打开“用户帐户”菜单。如果用户 帐户 控制提示您,请单击是以授予管理员访问权限。
- 进入“用户帐户”窗口后,访问顶部的“用户”选项卡,然后选中与“用户必须输入用户名和密码才能使用此计算机”相关联的开关(如果可用)。
注意:如果您之前在初始设置期间或从“设置”>“帐户”>“登录选项”启用了Windows Hello ,则此设置将不可用。 - 接下来,转到此计算机的用户 下,然后单击添加以启动创建新本地帐户的过程。
- 在下一个屏幕上,继续并单击“在 没有 Microsoft 帐户的情况下登录”。
- 在下一个窗口中,转到屏幕底部并单击“本地帐户”按钮。
- 接下来,继续并插入与您要创建的本地帐户关联的用户名、密码和密码提示。准备就绪后,单击“下一步”以启动该过程。
注意:如果您不想创建受密码保护的本地帐户,只需将密码和密码提示字段完全留空,同时单击下一步。 - 最后,单击“完成”并等待创建您刚刚配置的本地帐户。
注意:该过程完成后,您将能够在“用户帐户”窗口中的“此计算机的用户” 下找到新创建的帐户。
3.通过命令提示符添加一个新的本地帐户
- 按Windows 键 + R打开运行对话框提示。在“运行”文本框中,键入“cmd”,然后按Ctrl + Shift + Enter打开提升的命令提示符。当您看到User Account Control时,单击Yes授予管理员访问权限。
- 在提升的命令提示符下,键入以下命令并按Enter 键创建一个新的本地帐户和密码:
净用户“用户名”“密码”/添加
注意:请记住,用户名和密码只是占位符。将它们替换为您希望为本地 Windows 11 帐户设置的实际用户名和密码。
注意 2:您也可以使用以下命令创建一个没有密码的新 Windows 11 本地帐户:净用户“用户名” /添加
- 等待命令处理完毕,然后您可以安全地关闭提升的 CMD 提示符并重新启动 Windows 11 PC 以使更改永久生效。
4. 通过 LuSRMGr 添加一个新的本地帐户
重要提示:只要您使用的是Windows 11 专业版、Windows 11 企业版或Windows 11 教育版,您就只能强制执行此方法。家庭版将没有本地用户和组实用程序,因此您将无法复制以下说明。
- 按Windows 键 + R打开“运行”对话框。进入后,在文本框中键入“lusrmgr.msc” ,然后按Enter 键打开“本地用户和组”实用程序。当用户帐户控制提示您时,单击是以授予管理员访问权限。
- 进入“本地用户和组”实用程序后,使用左侧的菜单选择“用户”文件夹并在右侧窗格中将其打开。
- 接下来,选择Users文件夹,移至屏幕的最右侧部分,然后单击More Actions > New User。
- 进入新用户提示后,输入用户名、密码以及密码确认。无需添加说明。
- 如果您想使此密码永久化,请取消选中与用户必须在下次登录时更改密码 关联的框 ,然后按创建以使用您之前建立的用户和密码初始化一个新的本地帐户。
- 几秒钟后,该帐户应该会自动创建并添加到本地用户和组实用程序中的用户列表中。此时,您可以安全地关闭该实用程序并重新启动您的 PC 以登录新创建的本地帐户。