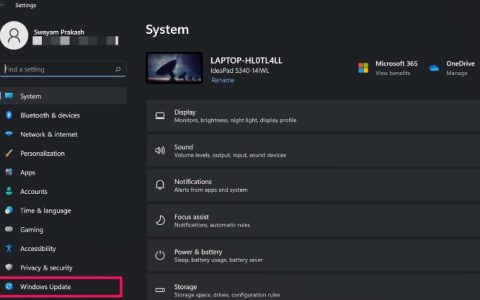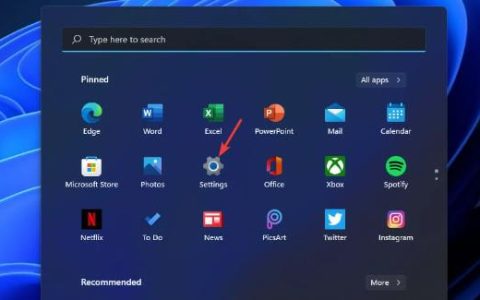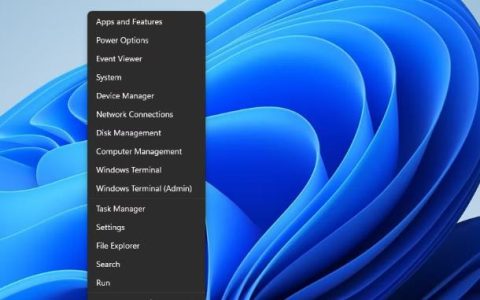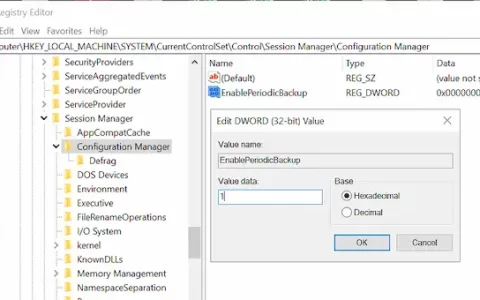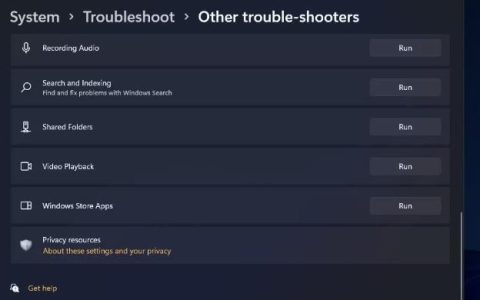Windows 11 提供了多种启动应用程序的方法,但了解哪些方法最快且需要较少的技术知识至关重要。那么,让我们看看在 Windows 11 上打开应用程序的五种最快方法。
1.将应用程序固定到任务栏
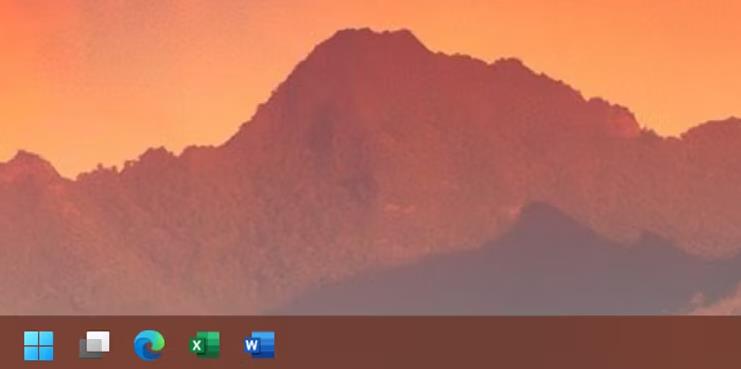
让您经常使用的应用程序始终在屏幕上可见,这样您只需单击即可启动它们,这是一件好事。而且,如果您没有更改其设置,Windows 11 任务栏始终保持可见。因此,将应用程序固定到任务栏意味着您永远不会忘记它们。
除了让您通过单击打开固定的任务栏应用程序之外,您还可以使用键盘快捷键来启动它们。您可以通过按Windows 键 + [应用程序放置编号]来执行此操作。因此,如果您想打开第一个固定的应用程序,请按Windows 键 + 1。要打开第二个固定的应用程序,请按Windows 键 + 2,依此类推。
但如果您的 Windows 11 任务栏完全停止工作,则此快捷方式可能不起作用。因此,您应该知道如何修复 Windows 11 任务栏不工作的问题。
2. 创建应用程序快捷方式并将其固定到桌面
首次安装应用程序时,您还可以在桌面上为其创建快捷方式。但如果您忘记这样做,您也可以在 Windows 11 PC 的桌面上手动创建应用程序的快捷方式。
如果您在安装应用程序时没有让该应用程序创建桌面快捷方式,则可以通过以下方式创建一个。
- 右键单击桌面并从上下文菜单中选择新建。
- 单击快捷方式。
- 键入应用程序的位置,然后单击“下一步”。
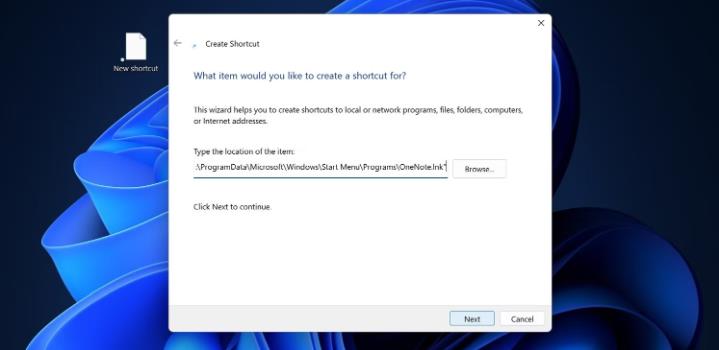
- 输入应用程序快捷方式的名称。
- 单击完成。
如果您不知道应用程序的位置,您可以单击浏览按钮,这将让您选择快捷方式的目标。
3. 设置App快捷键
打开应用程序最快的方法之一是使用键盘快捷键。以下是您如何使用应用程序的快捷方式属性为任何应用程序创建一个快捷方式。
- 右键单击应用程序快捷方式。
- 单击属性。
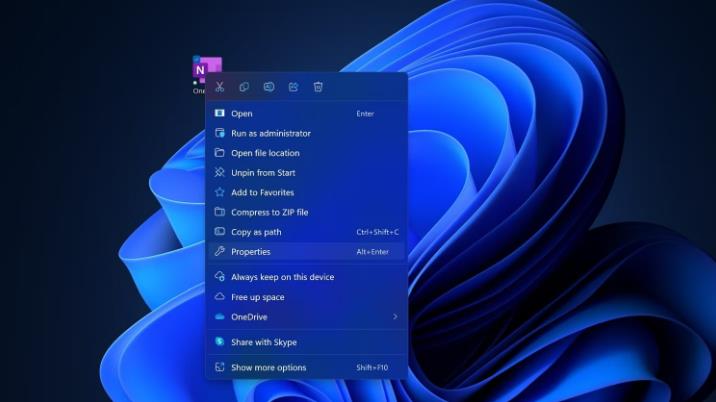
- 单击快捷方式选项卡。
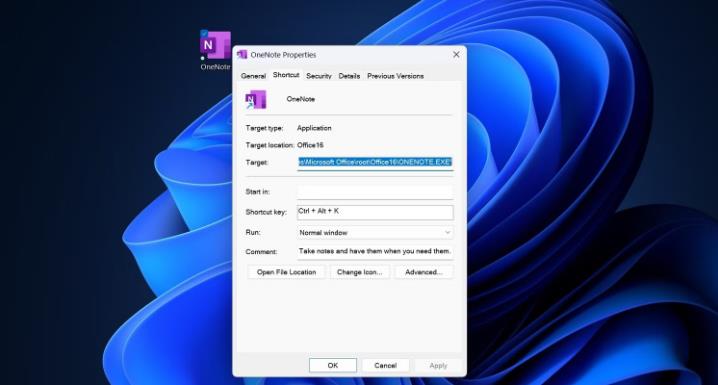
- 在快捷键字段中,选择键盘快捷键。
- 选择应用,然后单击确定。
值得注意的是,当您从桌面删除应用程序快捷方式后,您将无法再使用键盘快捷方式打开它。
4.使用Windows 11开始菜单快速启动应用程序
将应用程序固定在 Windows 11 任务栏上将帮助您快速启动它们 – 但如果您希望保持任务栏干净怎么办?您可以将最常用的应用程序的快捷方式隐藏在 Windows 11 开始菜单中,但仍可快速访问。
一种方法是转到“开始”菜单>“所有应用程序”,然后查找要固定在“开始”菜单中的应用程序。然后,您可以右键单击该应用程序并选择“固定到开始”。或者,您可以单击“开始”菜单顶部的搜索栏来帮助您找到所需的应用程序。
但如果它不起作用,您应该查看如何修复“开始”菜单以使其再次工作。
5.使用Windows 11任务栏搜索快速启动应用程序
使用任务栏搜索查找要打开的应用程序与使用“开始”菜单达到相同目的类似。要在 Windows 11 上快速启动应用程序,请单击任务栏上的搜索图标,然后键入要打开的应用程序的名称。您可以通过单击打开它,就像“开始”菜单一样。
在 Windows 11 上快速打开应用程序
虽然执行上述任何步骤可能需要几分钟,但您查找和打开所需应用程序所节省的几秒钟最终会加起来。因此,找到最适合您的技术并更有效地利用您的时间。