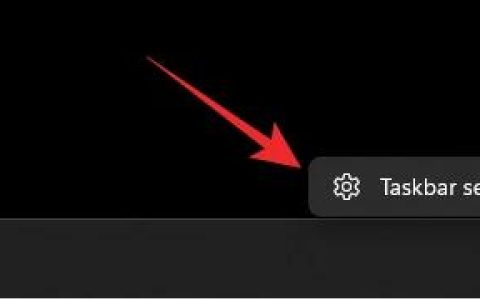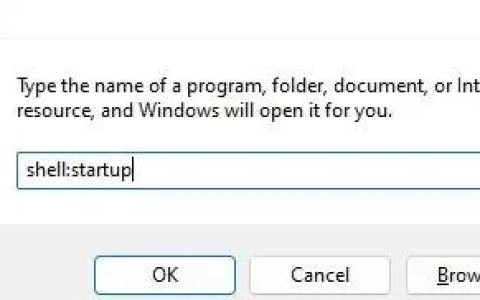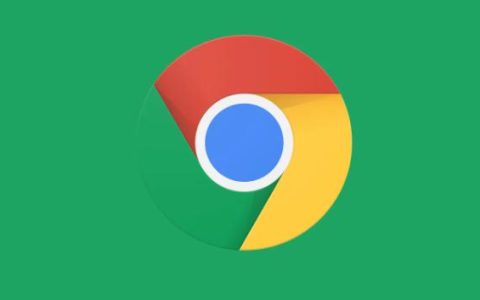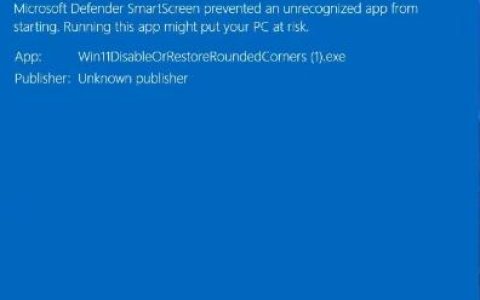文件资源管理器或文件管理器在 Windows 11 上无法工作。以下是修复文件资源管理器在 Windows PC 上无法工作的最佳方法。
升级到新操作系统后,您在 Windows 11 上使用文件资源管理器时是否遇到问题?大多数用户一直抱怨文件资源管理器无法工作,并且在尝试使用它时速度变慢或崩溃。在本指南中,我将告诉您造成此技术障碍的可能原因。此外,我还提供了故障排除提示,以解决文件资源管理器在 Windows 11 上无法运行的问题。
通常,我们的计算机上有数十个应用程序和文件。当我们想要快速访问任何数据时,文件资源管理器总是派上用场。Windows 11 确实承诺运行平稳,但可能有多种原因,例如可能导致文件资源管理器崩溃的恶意软件攻击。也可能有其他原因,我在下面分享了。
文件资源管理器无法在 Windows 11 上运行的原因
以下是您发现文件资源管理器有时无响应的最常见原因。
- 当前版本的 Windows 11 可能存在一些障碍。
- 文件资源管理器缓存可能填充了过多的垃圾信息。
- 媒体文件或任何可疑应用程序中可能存在某些恶意软件或病毒,导致文件资源管理器崩溃。
- 这可能是一个或多个损坏的系统文件,导致文件资源管理器无法在 Windows 11 上运行。
修复1.更新Windows操作系统
Microsoft 已经推出了多个修补程序更新,您需要在计算机上安装这些更新来修复您在 Windows 11 上遇到的任何技术问题。
- 按Windows + I打开系统设置页面。
- 然后在左侧面板上单击“Windows 更新”。
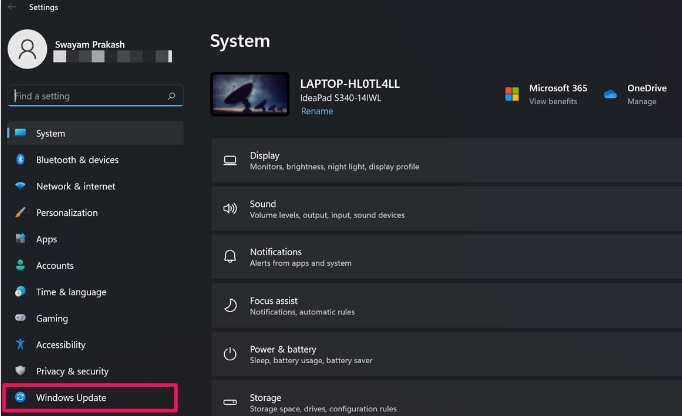
- 现在,单击“检查更新”。[确保计算机已连接到互联网]
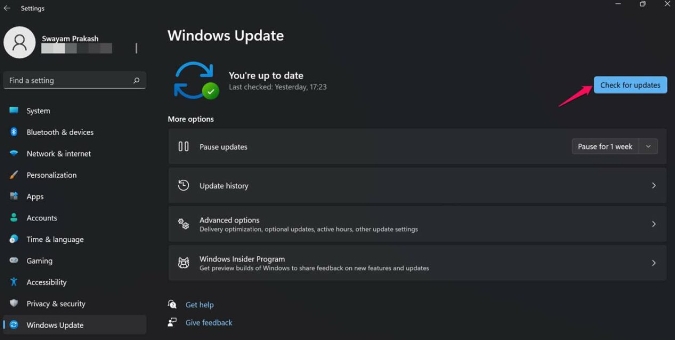
- 如果有可用更新,则可以下载。
- 要获取最新版本的 Windows 11 操作系统,请单击“立即下载”。
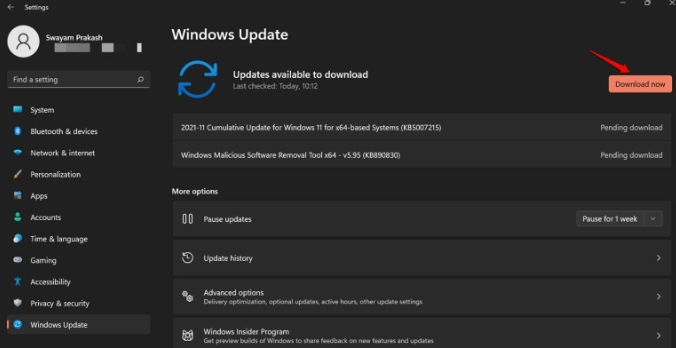
修复2.清除文件资源管理器的缓存
要使文件资源管理器缓存中没有旧的临时数据,您必须清除 Windows 11 文件资源管理器的缓存。
- 在 Windows 搜索中,键入文件资源管理器选项。
- 当显示所需结果时,单击“打开”。
- 单击“常规”选项卡。
- 在其下方,导航至“隐私”部分。
- 将有一个选项“清除文件资源管理器历史记录”。点击它。
- 单击“确定”。
之后,尝试使用文件资源管理器,错误现在应该已修复。这样做已经帮助了一些 Windows 11 用户。
修复 3. 重新启动计算机
最近升级到 Windows 11 后,我还遇到了文件资源管理器在打开文件夹或文件时速度变慢的一些问题。旧版 Windows 10 的情况并非如此。作为快速解决方案,我只需重新启动计算机即可解决问题。
- 按键盘上的Windows 键。
- 然后单击弹出的小窗口上的电源按钮图标。
- 现在,从电源菜单中选择“重新启动”。
- 重新启动后,文件资源管理器应该变得有响应。如果没有,请继续执行下一个故障排除方法。
修复 4. 扫描损坏的系统文件
您可以使用命令提示符启动对损坏的系统文件的集体扫描。通常,在更新应用程序或安装新应用程序或软件更新期间,系统应用程序可能会损坏。
这种情况通常不会发生,但我们永远不能否认这一点。最好查找此类损坏的系统文件并永久修复它们。
- 在 Windows 搜索中键入 Cmd 打开命令提示符。
- 然后输入命令sfc/scannow并按 Enter 键。
- 系统需要一些时间来扫描和检测此类损坏的文件。进程处于活动状态时请勿干预。
- 检测并修复文件后,您可以在 Windows 11 上顺利使用文件资源管理器。
对于 DISM:
与SFC Tool类似,DISM(Deployment Image & Servicing Management Scan)也是微软提供的命令行工具。该工具与同类工具的不同之处在于其扫描方法。
- 首先,使用管理员权限打开命令提示符。
- 现在,依次执行这些命令:
DISM.exe /Online /Cleanup-image /Restorehealth DISM.exe /Online /Cleanup-Image /RestoreHealth /Source:C:\RepairSource\Windows /LimitAccess
修复 5. 检查计算机病毒
多年来,虽然 Windows 操作系统有了很大的改进,但针对 Windows PC 的恶意软件威胁也显着增加。毫无戒心的用户通常会从不受信任的来源下载应用程序,或访问通常包含可能在您的计算机上安装恶意软件的弹出窗口和虚假链接的网站。
因此,您需要在计算机上运行恶意软件检查,这可能无法让文件资源管理器正常工作。
- 按 Windows + I 打开“设置”。
- 然后单击隐私和安全。
- 接下来,单击“Windows 安全”。
- 现在,单击病毒和威胁防护。
- 单击“快速扫描”。
- 系统将开始扫描恶意软件,并让您知道是否发现任何此类元素。如果 Windows 操作系统发现恶意软件,请确保将其删除。
近年来,Windows 本机安全性已大大提高,在大多数情况下,可以检测并阻止可疑应用程序和可执行文件在计算机上运行。
修复 6. 使用系统维护故障排除程序
这是一个内置工具,可以清理计算机中未使用的文件和快捷方式。这将有助于修复 Windows 11 上的文件资源管理器。
- 在 Windows 搜索字段中搜索控制面板。
- 在控制面板主屏幕中,导航至“故障排除”并单击它。
- 在下一个屏幕的“系统和安全”选项卡下,单击“运行维护任务”。
- 单击“下一步”继续。
该过程完成后,您可以尝试使用文件资源管理器。现在,它应该可以正常工作了。
因此,这些是各种故障排除技巧,可以解决文件资源管理器在 Windows 11 上无法运行的问题。尝试一下并解决问题。