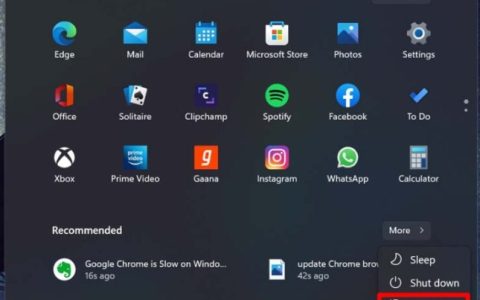自定义 Windows 是大多数用户都非常重视的事情。它可以提高工作效率、美观性,更重要的是,可以在设备上表达您的个性。如果您一直在自定义 Windows 11,那么您会意识到您没有太多屏幕空间可供使用。
不过,您可以通过在 Windows 11 中隐藏任务栏来收回一些损失。让我们看一下在 Windows 11 中隐藏任务栏的各种方法。
如何在 Windows 11 上隐藏任务栏
您可以使用 Windows 中提供的本机选项暂时隐藏任务栏。但是,如果您希望永久隐藏任务栏,则必须使用第三方应用程序并检查哪一个应用程序适用于您当前的 Windows 11 版本。
以下是当前在 Windows 11 中隐藏任务栏时可以使用的所有选项。
选项 1:暂时隐藏任务栏
您可以使用 Windows 设置中的本机选项暂时隐藏任务栏,或选择有助于执行相同操作的第三方应用程序。以下是您如何开始使用。
方法 1:在 Windows 11 中使用自动隐藏
Windows 11 中任务栏的自动隐藏选项可以从“设置”应用程序访问,或者使用注册表编辑器和 CMD 在电脑上执行相同的操作。
选项 1:从“设置”应用程序
1.右键单击任务栏并选择任务栏设置。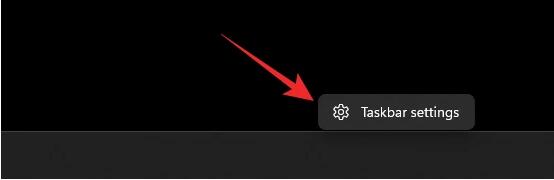
注意:您还可以通过转至“设置”>“个性化”>“任务栏”来访问同一页面。
2.单击 任务栏行为。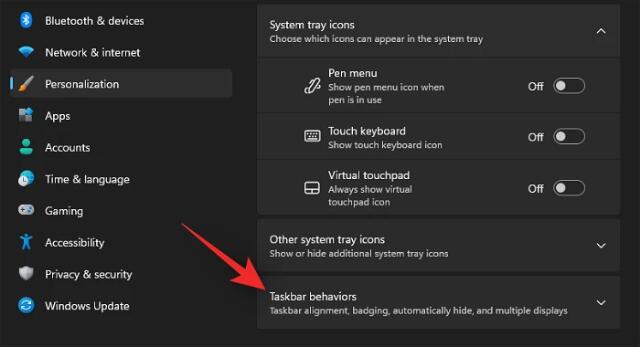
3.选中自动隐藏任务栏复选框 。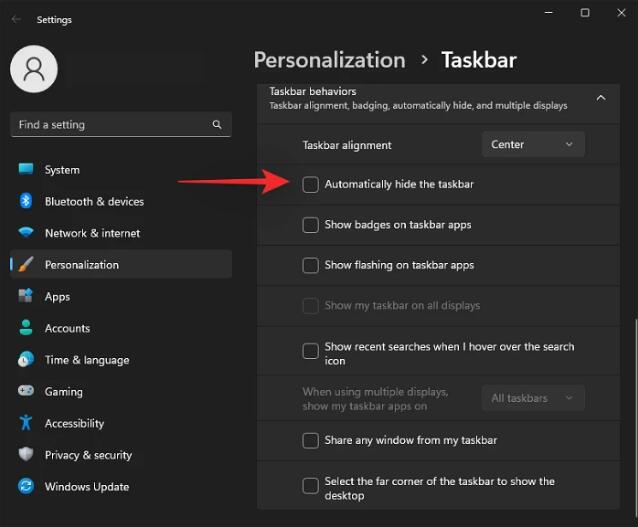
就是这样!您应该会在屏幕上立即看到更改发生。
选项 2:从 CMD
1.按Windows + R启动运行。
2.在下面输入cmd并按Ctrl + Shift + Enter。
3.命令提示符现在将在您的 PC 上启动。使用以下命令为您的系统打开自动隐藏功能:
powershell -command “&{$p=’HKCU:SOFTWARE\Microsoft\Windows\CurrentVersion\Explorer\StuckRects3′;$v=(Get-ItemProperty -Path $p).Settings;$v[8]=3;&Set-ItemProperty -Path $p -Name Settings -Value $v;&Stop-Process -f -ProcessName explorer}”
就是这样!一旦执行命令,您的任务栏现在应该会自动隐藏。
4.然后,您可以随时使用以下命令禁用自动隐藏。
powershell -command “&{$p=’HKCU:SOFTWARE\Microsoft\Windows\CurrentVersion\Explorer\StuckRects3′;$v=(Get-ItemProperty -Path $p).Settings;$v[8]=2;&Set-ItemProperty -Path $p -Name Settings -Value $v;&Stop-Process -f -ProcessName explorer}”
方法2:使用SmartTaskbar
SmartTaskbar 是一款开源自定义工具,可以帮助您在使用全屏应用程序时自动隐藏任务栏。虽然 Windows 11 中确实存在自动隐藏功能,但该功能依赖于鼠标位置来查看任务栏。
这可能会很烦人,尤其是在使用全屏应用程序时。SmartTaskbar 可以帮助您在 PC 上规避同样的问题。使用下面的指南在您的 PC 上获取并使用 SmartTaskbar。
- 智能任务栏| 下载链接
- 单击上面的链接,然后单击安装。
- 应用程序安装后,它将自动在后台运行。只需切换到全屏应用程序,您的任务栏就会被隐藏。当您最小化或缩小窗口大小时,任务栏应该再次在桌面上可见。
- 您还可以为 SmartTaskbar 自定义一些选项。右键单击 SmartTaskbar 的任务栏图标。
- 现在,使用以下选项之一根据您的偏好自定义其行为。
- 任务栏中的动画:此选项将帮助您禁用任务栏的动画。此选项适用于显示和隐藏任务栏时使用的动画。
- 自动模式:默认启用自动模式。当您的屏幕上有全屏应用程序时,此模式会自动隐藏任务栏。如果您希望手动启用 SmartTaskbar,可以禁用此模式。然后,您可以双击 SmartTaskbar 的任务栏图标来执行相同的操作。
- 退出后显示任务栏:此选项可让您决定是希望在退出 SmartTaskbar 后查看任务栏还是希望将其隐藏。根据您的喜好切换相同的选项。
就是这样!现在,您将在 Windows 11 上使用 SmartTaskbar 隐藏任务栏。
选项 2:永久隐藏任务栏
如果您想永久隐藏任务栏,则可以使用以下选项。让我们开始吧。
方法一:使用任务栏隐藏
任务栏隐藏是一个历史悠久的第三方应用程序,可以帮助您在 Windows 11 上永久隐藏任务栏。使用以下步骤可以帮助您在 Windows 11 电脑上使用任务栏隐藏。
- 任务栏隐藏| 下载链接
- 访问上面的链接并单击“下载适用于 Windows 的最新版本”。
- 单击 “不,谢谢”,然后继续下载“任务栏隐藏” 。
- 启动下载后,将其保存到方便的位置,然后双击该位置启动安装。
- 点击 下一步。
- 单击浏览并选择您的安装目录。默认情况下,该应用程序将安装在您的C:驱动器上。
- 点击 下一步。
- 再次单击 “下一步” 。
- 最后单击 “下一步” 。
- 完成后单击 “完成” 。
- 该应用程序现在将启动,您将需要注册该应用程序。单击“跳过”关闭注册对话框。
- 单击 “关闭” 关闭提示。
- 按下Ctrl + T键盘即可隐藏任务栏。任务栏现在应该已经隐藏在您的电脑上。我们现在可以自定义这个快捷方式。按此键Ctrl + Alt + E可访问任务栏隐藏设置。您还可以通过单击 “菜单”来访问相同的内容。
- 单击 热键。
- 现在单击隐藏任务栏的文本框。
- 按您想要用来隐藏和显示任务栏的新组合键。完成后单击 “确定” 。
就是这样!现在,您可以随时使用设置的热键显示或隐藏任务栏。您可以通过任务栏中的任务栏溢出图标访问任务栏隐藏选项。
方法 2:使用 AutoHotKey
AutoHotKey 是一个全面的键盘重新映射器和宏创建器,可以使用自定义脚本。我们可以利用这一点来隐藏 Windows 11 上的任务栏。以下是您的入门方法。
- 自动热键| 下载链接
- AutoHotKey隐藏任务栏脚本| 下载链接
- 首先在您的 PC 上下载并安装 AutoHotKey。完成后,单击上面脚本的下载链接。将脚本保存到方便的位置。保存后,确保您的电脑上安装了 AutoHotKey,然后双击我们下载的脚本。
- 该脚本现在将在您的 PC 上启动并运行。您可以在任务栏中检查是否有相同的内容。
- 现在按F12隐藏任务栏。这就是使用 AutoHotKey 隐藏任务栏的方法。 随时使用F12显示任务栏。
方法三:使用隐藏任务栏
隐藏任务栏是另一个实用程序,您可以随时使用它来隐藏和显示任务栏。使用以下步骤可帮助您在 Windows 11 上使用相同的功能。
- 隐藏任务栏| 下载链接
- 访问上面的下载链接并单击“立即下载”。
- 选择首选服务器。我们建议使用 外后视镜 (如果有)。
- 现在将开始下载。将存档保存到电脑上方便的位置,完成后将其解压。
- 完成后启动 隐藏任务栏.exe 。
- 启动后,其图标将显示在任务栏溢出中。
- 按Ctrl + Esc键盘即可隐藏任务栏。您可以在需要时按相同的组合键来显示任务栏。
就是这样!现在,您将使用隐藏任务栏隐藏任务栏。
方法4:使用任务栏控件
任务栏控制是另一个可以帮助您无限期隐藏 Windows 11 任务栏的应用程序。请按照以下步骤操作,帮助您在 PC 上进行相同的设置。
- 任务栏控制| 下载链接
1.单击上面的下载链接并选择立即下载。
2.通过单击选择一个首选服务器来下载应用程序。
注意:确保下载 Windows 10 版本的任务栏控制。
3.将存档保存到电脑上方便的位置,完成后将其解压。完成后启动 TaskbarControlSetup.exe 。
4.单击 浏览…并选择您的安装目录。
5.完成后单击 “下一步”> 。
6.再次单击 “下一步 >” 。
7.单击 安装。
8.单击 “下一步”> 。
9.单击 “完成” 。
10.将应用程序安装到您的电脑后启动该应用程序。一旦该应用程序安装在您的电脑上,它将显示在您的任务栏溢出中。
11.现在按Ctrl + X隐藏任务栏。就是这样!现在,您将使用 TaskbarControl 隐藏任务栏。您可以随时使用相同的热键查看任务栏。
提示: 如果键盘组合不起作用,请右键单击“TaskbarControl”任务栏溢出图标,然后选择“设置”。 设置热键来隐藏和再次显示任务栏。这应该可以帮助您根据需要切换任务栏的可见性。
选项 3:使任务栏透明
在不破坏其功能的情况下隐藏任务栏的另一种方法是简单地使其透明。这将允许您将任务栏图标和操作中心图标保留在屏幕上,同时收回任务栏屏幕的其余空间。使用以下任一工具可以帮助您在 Windows 11 电脑上执行相同的操作。
方法一:使用Start11
Start11 是一款 Windows 11 自定义工具,可以帮助您降低任务栏的透明度。首先购买或下载 Start11 的试用版。
- Start11(付费)| 下载链接
- 安装后,启动应用程序并转到任务栏 > 任务栏模糊、透明度和颜色 >调整任务栏透明度。
- 现在只需将滑块移至 0,任务栏现在应该是透明的。
就是这样!您的任务栏现在在您的电脑上将是透明的。
方法2:使用TaskbarX
TaskbarX 是另一个实用程序,可以帮助您使 Windows 11 任务栏透明。使用下面的指南可帮助您在 PC 上设置 TaskbarX。
- 任务栏X | 下载链接
- 访问上面的下载链接,然后根据您的 CPU 架构单击 TaskbarX 的相关设置。下载存档并将其保存到方便的位置。完成后提取存档。
- 打开存档并启动 TaskbarX Configurator.exe 。
- 单击透明。
- 单击 “应用” 。
- 现在单击 “重新启动 TaskbarX” 。
- 就是这样!您的任务栏现在应该是透明的,以便在屏幕上留出更多空间。
未来的 Windows 更新中我的任务栏会保持隐藏状态吗?
如果您使用本机自动隐藏功能,那么是的,这些更改将在未来的 Windows 更新中保留在您的电脑上。但是,如果您正在使用解决方法或第三方应用程序,那么它们可能会因 Windows 更新对任务栏的未来更改而中断。
建议您在安装功能更新之前禁用第三方应用程序。系统更新后,您可以尝试再次隐藏任务栏,并检查该应用程序是否仍然可以在最新版本的 Windows 11 上运行。
任务栏会自行取消隐藏吗?尝试这些修复!
如果您的任务栏在一段时间后最终自行取消隐藏,那么这里有一些修复程序可以帮助您在电脑上修复相同的问题。
请按照以下指南帮助您在 Windows 11 上隐藏任务栏。
修复 1:运行 SFC 扫描
SFC 扫描将帮助检查磁盘和系统文件错误。如果发现任何问题,我们将在此过程中修复。请按照以下步骤操作,帮助您在 PC 上运行相同的程序。
- 按Windows + R启动运行。输入cmd并按Ctrl + Shift + Enter。
- 现在输入以下命令并按Enter: sfc /scannow
- 该过程完成后,使用以下命令关闭 CMD:exit
现在重新启动您的电脑并尝试再次隐藏任务栏。如果磁盘错误导致您的电脑出现问题,那么现在应该修复它们。
修复 2:运行 DISM 恢复运行状况命令
DISM 命令有助于替换和修复丢失或损坏的系统文件。如果系统出现问题,此命令还可以帮助恢复 Windows 映像。
- 按Windows + R启动运行。输入cmd并按Ctrl + Shift + Enter。
- 现在输入以下命令并按Enter:DISM /Online /Cleanup-Image /RestoreHealth
- 该过程完成后,使用以下命令关闭 CMD:exit
重新启动您的电脑以进行良好的测量,并尝试再次隐藏任务栏。如果损坏的系统文件导致您的系统出现问题,那么它们现在应该已在您的系统上修复。
修复 3:尝试替代方法
您还可以简单地选择其他第三方工具或其他方式来隐藏任务栏。如果一种方法或工具无法在您的 Windows 11 版本上运行,那么这并不意味着所有工具都会失败。我们建议您尝试其他替代方法,直到找到最适合您的系统的方法。
修复 4:检查您的 Windows 版本
最后,我们建议您检查您的 Windows 版本。即使您有兼容的版本,如果您是 Windows Insider,那么您很可能使用的是 Windows 11 的预发行版本。
这意味着许多工具将无法按预期工作。Start11 会出现这样一个已知问题,它会阻止在 Windows 11 预发行版本上自定义 Windows 元素的能力。您的系统上可能会遇到类似的问题。以下是检查当前 Windows 11 内部版本的方法。
- 按Windows + R启动运行。输入winver并按Enter。
- 在顶部检查您当前的构建版本。
在这种情况下,您别无选择,只能切换到兼容的 Windows 11 版本并隐藏任务栏。
常见问题解答
以下是一些常见问题,应该有助于回答您的一些疑问。
使用第三方应用隐藏任务栏是否安全?
上面列出的大多数第三方应用程序都是流行的社区主食。但是,隐私政策和目录可能会随着第三方应用程序的更新而定期更改。
我们建议您谨慎行事并仔细阅读每个文档,以找到最适合您的要求的第三方工具。
为什么不能永久隐藏任务栏?
永久隐藏或删除任务栏是不可能的,因为它是 Windows 11 UI 的组成部分。
除非您愿意放弃 Windows 文件资源管理器并使用不同的 Shell,否则您将无法从 Windows 11 中完全删除任务栏。
您可以禁用任务栏中的应用程序分组吗?
是的,您可以使用各种解决方法和第三方应用程序禁用任务栏中的应用程序分组。使用我们提供的这份综合指南来帮助您在 PC 上禁用相同的功能。
我们希望您能够使用上述指南轻松隐藏 Windows 11 中的任务栏。如果您遇到任何问题,请随时在下面发表评论。

![如何在Windows11上启用或关闭粘滞键[教程]](https://www.duotin.com/wp-content/uploads/2022/11/2022110814330234-480x300.jpg)