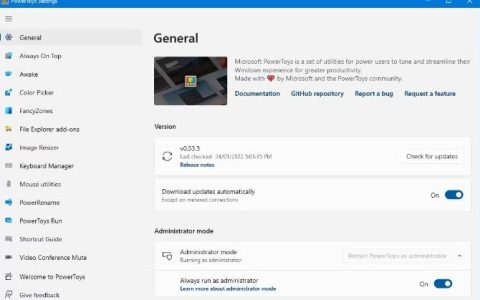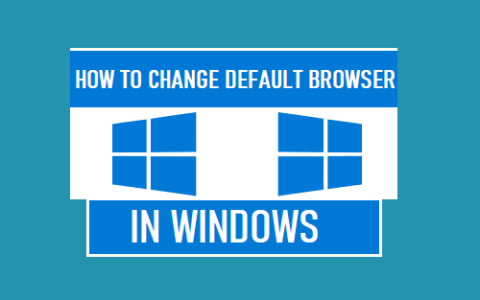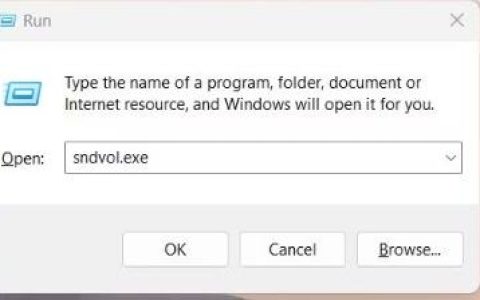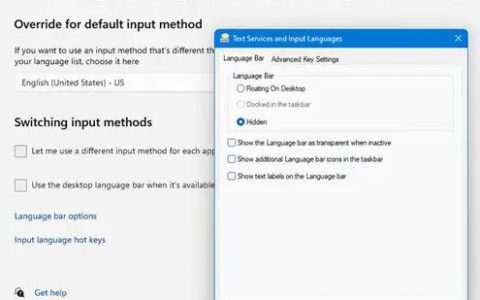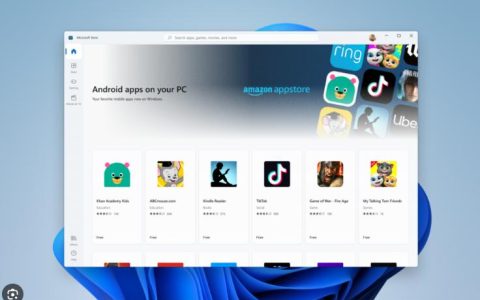Windows 操作系统经常遇到新的错误、问题或蓝屏类型错误。如果有一种工具可以指导您的设备到底出了什么问题怎么办?那么,Windows 11 上就有这样一个名为 Performance Monitor 的实用程序。这并不是一个新工具,因为它已经包含在自 NT 以来的所有 Windows 版本(包括 Windows 10)中。
此工具可帮助检查您的 电脑 的运行情况、需要执行哪些更改以增强其功能等。Performance Monitor 的最佳之处在于它可以让您实时监控系统资源使用情况。您还可以生成作为日志文件的报告。
Windows 11 上的性能监视器有什么用?
Performance Monitor 提供一份报告,查看您的设备如何运行、CPU 性能、网络前景和磁盘使用状态。这也有助于生成系统诊断报告和事件跟踪会话以进行故障排除。此外,这还包括您可以手动插入的用户定义的数据收集器集。
简而言之,Performance Monitor 是 Windows 电脑 上非常重要的工具。通过分析它生成的报告,可以轻松地跟踪和修复计算机上不时发生的问题。唯一重要的是如何在您的设备上使用此实用程序。好吧,我们已经在下面的部分中清楚地阐述了这一部分。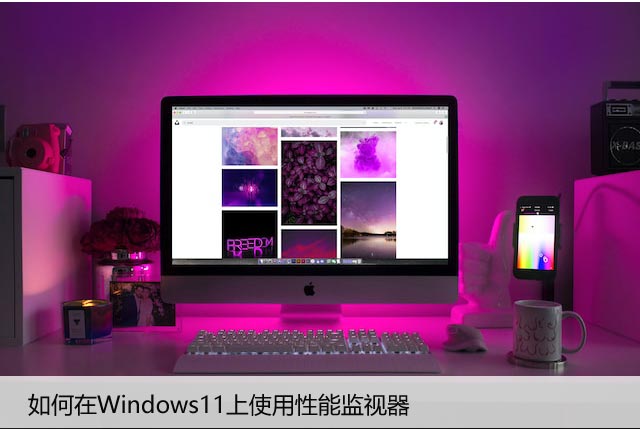
如何在 Windows 11 上使用性能监视器
您需要做的第一件事是在 Windows 电脑 上启动性能监视器实用程序。有几种方法可以做到这一点,但我们将讨论两种在您的计算机上启动它的简单方法。他们是 –
- 使用运行
- 通过控制面板
如果您喜欢关注您的 电脑 的运行情况,请按照以下方法在 Windows 11 上打开和使用性能监视器。
1]使用运行
运行提供了一种在您的计算机上启动性能监视器的简单方法。以下是在您的 电脑 上打开此工具的方法 –
- 按 Win + R,输入以下内容,然后点击确定。
perfmon
- 性能监视器窗口将随后立即启动。
- 展开左窗格中可用的不同选项以查看实时性能统计信息。
2] 在控制面板上使用 Windows 工具
也可以使用 Windows 工具启动此实用程序。这是你需要做的——
- 先打开控制面板。
- 在所有控制面板项下选择Windows 工具。
- 当 Windows Tools 页面打开时,双击Performance Monitor。
- 接下来将启动性能监视器,您可以在此处监视 Windows 电脑 的当前性能。
在 Windows 11 上生成系统性能报告
性能监视器显示有关您的 CPU、磁盘、网络和其他使用系统资源的地方的实时诊断详细信息。这些数据非常重要,因为可以分析他/她的系统在给定时间段内的表现。要在您的计算机上生成性能日志报告,请执行以下操作 –
- 按 Win + S,然后在搜索栏中键入Performance Monitor 。
- 单击最上面的结果以启动 Performance Monitor 应用程序。
- 在左窗格中,展开Data Collector Sets并选择System。
- 转到右窗格,右键单击“系统性能”,然后选择“开始”。
- 一个新选项卡将出现在左侧窗格中。那么,导航到新创建的选项卡上的以下路径 – 报告。
Reports > System > System Performance
- 双击右侧窗格中可用的报告,您可以在 电脑 上查看不同的参数。这包括您的 CPU 运行情况、网络行为、磁盘使用情况等。
- 单击以展开特定部分,并查看它包含的内容。
我希望您现在对这个工具、什么是性能监视器以及如何在 Windows 11 或 10 电脑 上使用它有了很好的了解。