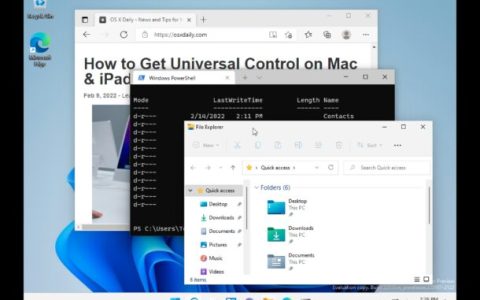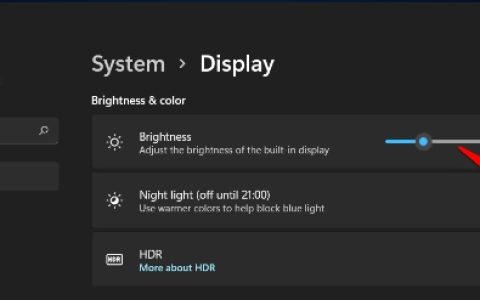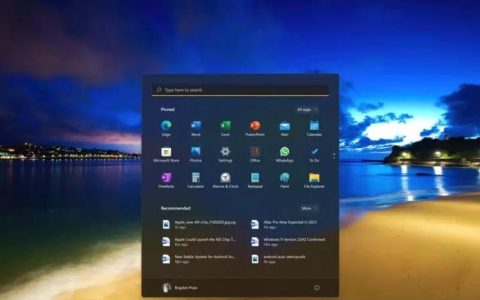对于所有 PC 游戏玩家来说幸运的是,Windows 11 带有内置的自动 HDR。此功能首先在 Microsoft 的第 9 代游戏机 Xbox Series X 和 S 中引入,然后作为预览功能进入 Windows。
什么是 HDR?
HDR或高动态范围是一种自动更新屏幕的闪电和颜色的功能,这对于游戏、改进和使图形更逼真非常有用。
启用 HDR,您会立即注意到更好的亮度和更好的色彩能力(只要您的显示器支持它)。
HDR 与 SDR(标准动态范围)相反,能够显示更广泛的颜色范围以及白色和黑色之间的更多细节。SDR 只能显示场景中明亮部分或黑暗部分的细节,但不能同时显示两个极端。
自动 HDR 与 HDR
绝大多数游戏工作室在开发游戏时都考虑到了 HDR,但 Microsoft 的 Auto HDR 采用我们并非为 HDR 设计的DirectX 11和 DirectX1 12 游戏,并自动将颜色和亮度范围扩展到 HDR。
Auto HDR 不是与 HDR 相媲美的技术,而是一个无缝平台,可以在我们最初并非为该技术设计的游戏中为您提供相同类型的 HDR 体验(或多或少)。
虽然自动 HDR 无法与您在玩原生为 HDR 开发的游戏时获得的视觉效果相媲美,但它仍然是 SDR 的巨大改进。
如何在 Windows 11 上启用自动 HDR
现在您已了解什么是 Auto HDR 以及它可以为您在 Windows 11 计算机上的游戏活动做些什么,让我们来看看允许您启用或禁用此功能的几种方法:
- 通过 Xbox Game Bar 为游戏启用或禁用自动 HDR
- 通过“设置”菜单为游戏启用或禁用自动 HDR
下面的两种方法都可以让您实现相同的目的,所以请随意选择您觉得最舒服的方法:
在 Windows 11 上启用或禁用自动 HDR(通过 Xbox Game Bar)
- 按Window 键 + G打开Windows 11 计算机上的Xbox Game栏。
注意:请记住,如果这是您第一次打开此应用程序,您将需要进行一些初始配置。 - 在刚刚出现的游戏栏中,单击栏右侧的齿轮图标(设置图标)。
- 接下来,单击左侧垂直菜单中的游戏功能,然后转到右侧菜单并选中或取消选中与支持的游戏一起使用自动 HDR相关的框,具体取决于您是要启用还是禁用自动 HDR。
在 Windows 11 上启用或禁用自动 HDR(通过“设置”菜单)
- 按键盘上的 Windows开始键调出“开始”菜单。
- 进入“开始”菜单后,从可用选项列表中单击“设置” 。
- 进入“设置”屏幕后,单击左侧侧面菜单中的“系统” 。
- 在“系统”菜单中,单击右侧菜单中的“显示” 。
- 进入显示菜单后,找到名为HDR的选项并单击它。
- 接下来,找到自动 HDR 切换开关,然后轻按它打开或关闭,具体取决于您是要禁用还是启用此选项。
- 修改完成后,您可以安全地关闭“设置”菜单,因为更改会立即生效。
我应该在 Windows 11 上启用HDR吗?
假设您正在玩一个游戏,其中入口处有一个带明亮灯光的门廊。
使用 SDR,您将只能看到亮色的细节,而丢失了阴影的细节。
但是使用HDR,您可以获得完整的光谱,以及更大范围的颜色和亮度,这构成了更加逼真和身临其境的体验。
注意:除非您的显示器支持动态范围,否则您将无法获得完整的 HDR 体验。