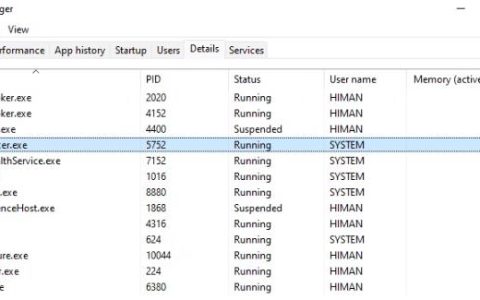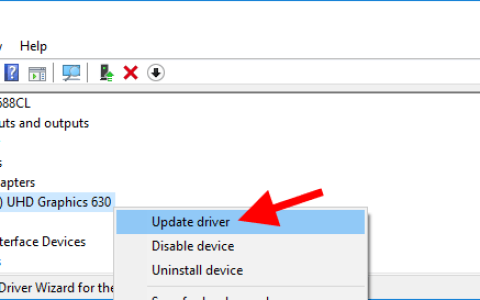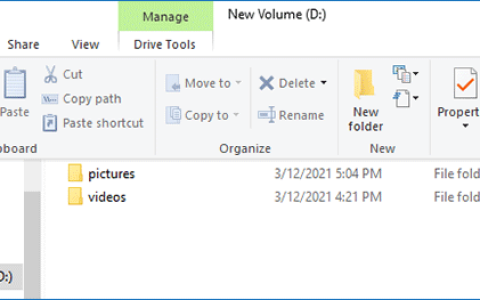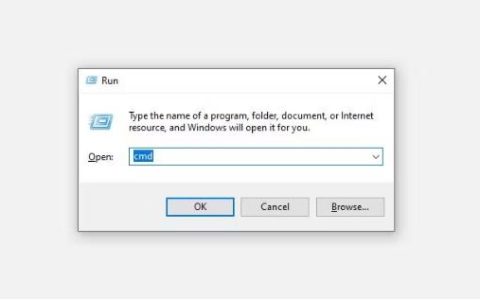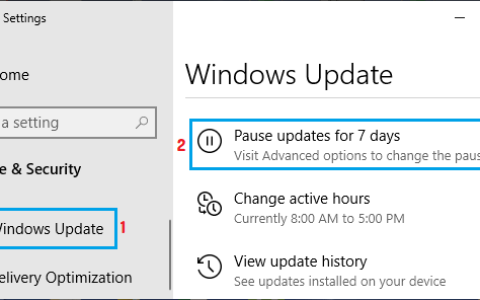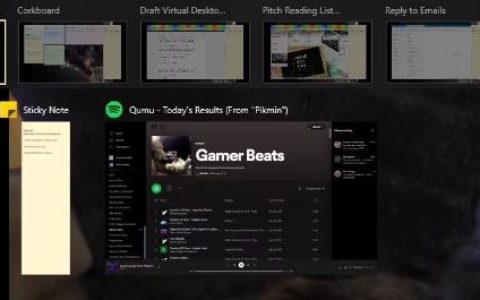如果您的变焦相机崩溃或无法正常工作,您应该使用一些修复程序来修复您的变焦相机。尽管问题可能与您的相机有关,但您的 Zoom 应用程序可能没有访问相机的权限。尽管如此,请确保其他应用程序未使用您的相机,相机已正确连接,或者您用于插入相机的 USB 端口没有硬件问题。
在解决问题之前,请重新启动您的设备以重新加载所有基本服务和应用程序,因为该问题可能是由于固件问题引起的。重新启动后,如果问题仍然存在,请尝试以下方法。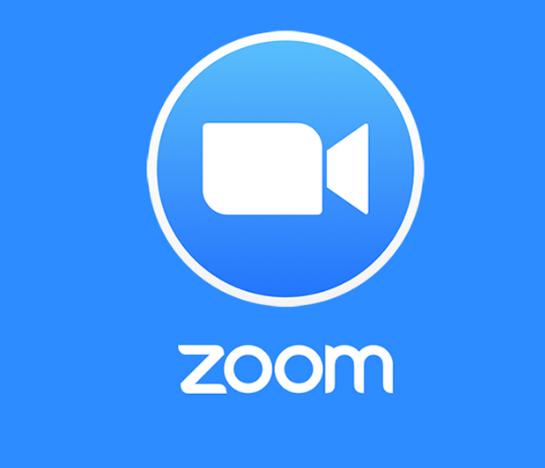
1. 确保为您的 Zoom 应用选择了正确的输出设备
如果在 Zoom 应用程序中选择了错误的相机作为输出设备,则在您为视频选择正确的相机之前,相机将无法工作。因此,请确保在缩放视频设置中选择了正确的摄像头。
- 为此,请单击右上角的配置文件图标并选择设置。
- 从左窗格转到“视频” ,确保在“摄像头”下选择了正确的摄像头。
- 完成后,检查您的问题是否已解决。
2. 确保 Zoom 应用程序具有摄像头访问权限
其他有权使用摄像头的程序可能处于活动状态并在后台运行,这就是 Zoom 应用程序此时无法使用摄像头的原因。在这种情况下,您可以从后台关闭所有应用程序,例如预装的摄像头应用程序、其他视频会议软件或您允许并允许使用摄像头的网站。
每个设备都有一个隐私设置,可以访问所有需要使用输出设备(例如麦克风、相机等)的应用程序。如果 Zoom 应用程序的相机访问被禁用,那么您将遇到此问题。因此,请尝试按如下方式授予相机对 Zoom 应用程序的访问权限:
视窗
- 要打开“设置”,请右键单击“开始”菜单和“设置”。
- 打开设置后,转到隐私设置。
- 从左侧窗格中选择相机,然后单击更改。
- 然后,将此设备的相机访问权限切换为打开。
- 之后,确保选项允许应用程序访问您的相机已打开。
- 向下滚动到底部并确保允许桌面应用程序访问您的相机已打开。
- 完成后,现在检查 Zoom 应用程序是否可以记录您的相机。
安卓
- 转到设置,然后是应用程序
- 点击权限,再次点击权限,然后点击相机。
- 在下一页上,您可以看到您允许使用相机的应用程序。您需要确保 Zoom 应用程序是这些应用程序之一。如果它在那里,请点击 Zoom 应用程序并确保选中仅在使用该应用程序时允许选项。
- 完成后,现在启动缩放应用程序,您应该可以使用相机了。
iOS
- 在家里,点击“设置”图标
- 向下滚动到底部找到缩放
- 找到后,点击缩放应用程序
- 之后,点击相机旁边的按钮,让相机访问应用程序。
- 完成后,转到 Zoom 应用程序并检查它是否有效。
3.下载并安装最新的驱动
如果您的相机仍然无法在 Zoom 应用程序上工作,则可能与驱动程序有关,因为它们在捕获视频和照片时也很重要。没有驱动程序,相机将无法工作,并且在您为相机安装正确的驱动程序之前将变得毫无用处。
但在此之前,请尝试使用 Windows 上预装的相机应用程序并检查您是否能够看到视频。如果不是,那一定是驱动程序或硬件问题。按照以下步骤重新安装摄像头驱动程序:
- 右键单击开始菜单并选择设备管理器
- 打开设备管理器后,展开相机菜单
- 然后,右键单击相机驱动程序并确保已启用该设备。如果它被禁用,您将看到一个启用选项。只需单击它即可启用它。
- 但是,如果您没有看到相机选项,或者您的相机设备已启用。在这种情况下,您可以尝试通过导航到官方制造商网站下载并安装最新的驱动程序。
4. 检查您的 Windows 是否可以检测到相机
我们尝试了所有可以解决此问题的方法,但如果没有一种方法适合您,您应该检查 Windows 是否可以检测到摄像头。如果Windows检测不到,可以换个USB接口试试,如果还是检测不到,那肯定是你的相机无法正常工作了。在这种情况下,您可以为您的计算机购买一个新的摄像头。请按照以下步骤检查您的相机是否正常工作:
- 单击“开始”菜单并键入“控制面板”。
- 打开控制面板并转到查看设备和打印机。
- 如果您的相机连接正确,您可以在设备下看到它。如果看不到摄像头,则说明摄像头未正确连接或摄像头损坏。在这种情况下,您可以尝试将相机插入另一个 USB 端口,看看是否可以解决问题。如果它仍未显示在设备下,则可能是硬件问题。
5.重新安装Zoom App
如果本文中列出的所有方法都不能帮助解决此问题。在这种情况下,最终的解决方案是重新安装 Zoom 应用程序,因为它可能会阻止该应用程序访问相机。按照您的设备的步骤重新安装 Zoom 应用程序。
视窗
- 要重新安装 Zoom 应用程序,请单击“开始”菜单并键入“设置”。
- 打开设置并转到应用程序。
- 然后,找到并选择 Zoom 应用程序。
- 单击卸载。
- 再次单击“卸载”并等待应用程序卸载。
- 完成后,转到Zoom 官方网站并下载安装程序。
- 完成后,双击安装程序并按照基本说明安装 Zoom 应用程序。
安卓
- 转到“设置”并向下滑动,直到看到“应用程序”
- 转到应用程序,然后点击管理应用程序。
- 找到并点按 Zoom 应用程序,然后点按卸载
- 点击确定卸载应用程序
- 完成后,打开 Playstore,安装 Zoom 应用程序,然后查看问题是否仍然存在。
iOS
- 点击设置图标将其打开。
- 向下滚动并点按常规。
- 点击iPhone 存储。
- 现在搜索 Zoom 应用程序。
- 找到它后,点击它,然后点击删除应用程序。
- 再次点击删除应用程序。
- 删除 Zoom 应用程序后,转到应用商店并安装 Zoom 应用程序。
- 完成后,检查问题是否已解决。