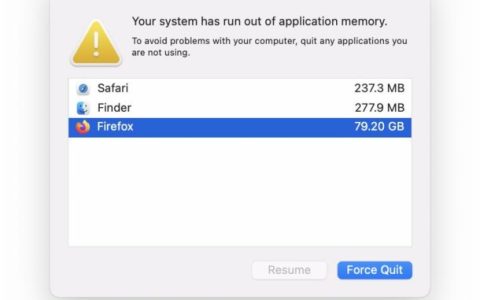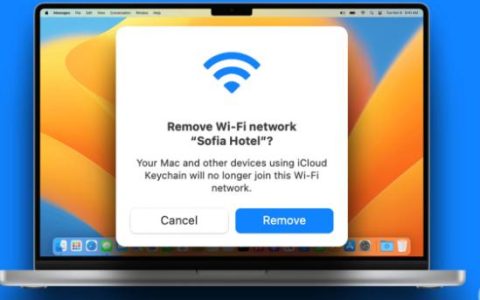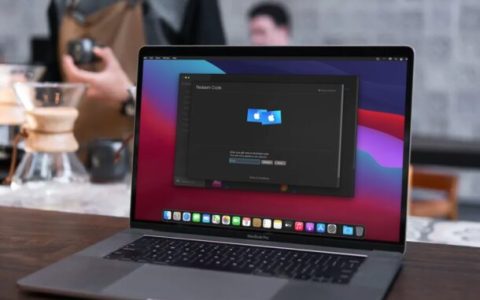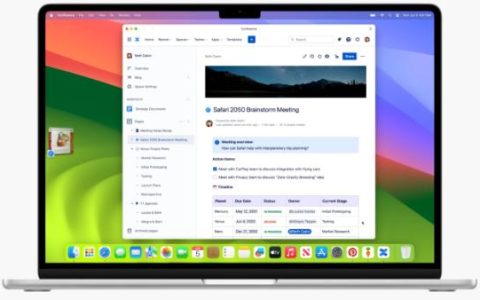新的一年即将来临,是清理MacBook苹果笔记本并让它以最佳状态运行的好时机。或者,也许您有一台崭新的MacBook,想要探索它提供的所有功能。无论哪种方式,没有笔记本电脑是开箱即用的,并针对最佳性能进行了优化——即使是带有Apple标志的笔记本电脑。
无论您是拥有M2 MacBook Air或 M2 MacBook Pro等新款 MacBook ,拥有较早的 M1 MacBook Air 或Pro,还是较旧的基于 Intel 的 MacBook,您都可以采取一些措施来改善体验。您应该在第 1 天或第 101 天进行的一些超出默认 MacBook 设置的调整、提示和修复。我在这里整理了一些我个人最喜欢的,它们将使您的设备更易于使用。
因此,在您跳过使用 Apple ID 登录、连接到网络等 Mac 设置助理的初始屏幕后,请考虑在 MacBook 上更改这些设置,或者至少检查一下。既然 Apple 最新的桌面操作系统MacOS Ventura已经到来,这个列表肯定也会增长。
检查更新
Apple 在构建您的 MacBook 后是否发布了 MacOS 更新?点击 屏幕左上角 的Apple 按钮,然后点击关于本机 ,即可找到答案。您应该盯着 “关于本机”窗口的“常规”选项卡。如果是这样,请单击“ 软件更新” 按钮,这将启动“系统偏好设置”以检查更新。
优化电池充电
如果您的 MacBook 将大部分时间都插在电源上,您肯定会想要更改此设置。MacOS 可以学习您的充电习惯以减少电池老化。单击显示器顶部菜单栏上的电池图标,然后从下拉菜单中选择电池首选项。(如果您没有看到电池图标,请转到“系统偏好设置”>“节能器”并选中“在菜单栏中显示电池状态”框。)在选项列表的底部,选择“优化电池充电” 。一旦电池电量达到 80%,这将减慢充电速度。
设置 Siri
默认情况下应启用Siri,但如果您只想在 iPhone 上使用 Siri,则可以通过转到“系统偏好设置”>“Siri”并取消选中“启用询问 Siri ”框来禁用 Siri 。如果你打算经常使用 Siri,那么你可以使用这个 Siri 窗口来选择 Siri 的声音、语言和键盘快捷键。
自定义触控栏
如果您拥有最后一台配备 Touch Bar 的基于 Intel 的 MacBook Pro 或 13 英寸 M2 MacBook Pro 机型,请转到“系统偏好设置”>“键盘”并单击“自定义 Touch Bar ” 按钮,然后只需拖动要显示的按钮从 Touch Bar 的默认视图向上到显示屏下方的 Touch Bar。别担心,它们会从您的显示器跨过铰链飞跃到 Touch Bar。
通过 iCloud 同步文件夹
我发现在我的两台 Mac 和我的iOS设备之间同步桌面和文档文件夹非常有用。要同步这两个文件夹,请转到系统偏好设置 > Apple ID ,然后单击 左侧栏中的iCloud ,然后选中iCloud Drive 旁边的框 。单击 iCloud Drive 旁边的 选项,然后选择桌面和文稿文件夹。
选择默认浏览器
尽管它使用的系统资源比Safari多,但我还是使用Chrome而不是 Safari,因为网站图标可以帮助我跟踪所有打开的标签页。要设置默认浏览器,请转至System Preferences > General并为Default web browser选择 Safari 以外的选项。
设置滚动方向
MacBook 的“自然”滚动方向对我来说并不自然。如果您希望双指滑动手势以相反的方式垂直滚动,请前往“系统偏好设置”>“触控板”,然后单击“滚动和缩放”选项卡。接下来,取消选中Scroll direction: Natural复选框。
从 Dock 添加和删除项目
Apple 将许多库存应用程序放入屏幕底部的 Dock 中。您可以通过移除程序坞中不需要的其他应用程序,为您最常用的应用程序腾出空间。要从 Dock 中删除应用程序,只需在 Dock 中单击它的图标并将其拖到桌面,直到您看到删除出现在图标上方,然后松开。噗,没了!要将应用程序添加到 Dock,请打开它,然后右键单击 Dock 中的它的图标,将鼠标悬停在菜单中的选项行上,然后单击保留在 Dock 中。
移动码头
Dock 位于屏幕底部,但在宽屏 MacBook 显示屏上,您可能会发现将它放在侧面会更好。要移动停靠栏,请转至系统偏好设置 > 停靠栏和菜单栏,然后为屏幕上的位置选择左或右。当您在那里时,您还可以拖动滑块来调整 Dock 的大小。您还可以在不使用时通过选中自动隐藏和显示 Dock框使其从视图中消失。
显示电池百分比
与 iPhone 一样,MacBook 会在显示屏顶部显示一个小电池图标,以显示剩余的电池电量。如果在此图标旁边还显示剩余电池的百分比,则更有帮助。要显示百分比,请转到“ 系统偏好设置”>“停靠栏和菜单栏” ,然后从左侧栏中 选择“电池”。选中显示百分比旁边的框,它应该立即出现在菜单栏上的电池图标旁边。
停止自动播放视频
Safari 现在可以解决两个更大的互联网问题:自动播放视频和广告跟踪器。默认情况下,广告跟踪是停止的,但是有一个全局设置可以停止您想要启用的自动播放视频。打开 Safari 的首选项并单击网站选项卡。从左侧面板中 选择自动播放,对于窗口底部的访问其他网站时,选择从不自动播放 或停止有声媒体(如果您可以播放静音视频),然后坐下来享受沉默。
上夜班
睡前盯着蓝光屏幕会改变身体的自然时钟,让您难以睡个好觉。借助 Apple 的 Night Shift 功能,您的显示屏的颜色会在晚上转移到光谱中较暖的一端。前往系统偏好设置>显示,然后单击夜班选项卡。您可以将 Night Shift 设置为从日落到日出开启,或者您可以选择自定义时间段。使用滑块调整效果的色温,使其介于暖色和暖色之间。开始使用 Night Shift 后,您会想知道自己是如何在晚上坐在冰冷的蓝屏前的。
让你的桌面充满活力
在MacOS Mojave中, Apple 引入了一种动态壁纸 ,它可以在一天中缓慢地改变光线,从白天明亮、阳光明媚的沙漠场景过渡到夜间凉爽、黑暗的屏幕。您可以通过转到“ 系统偏好设置”>“桌面和屏幕保护程序”找到它。虽然 Mojave 最初只有两种动态壁纸——Mojave 和 Solar Gradients——但现在有多种可供选择,并且您可以在网站上下载更多。
试试深色模式
MacOS Mojave 还为 Mac 提供了真正意义上的深色模式。转到 System Preferences > General ,您会 在Appearance 的顶部 看到Light 和 Dark选项。在大多数应用程序中,深色模式会将背景变为黑色,文本变为白色。想要同时使用浅色和深色选项?选择自动,按钮、菜单和窗口将全天变化。
设置请勿打扰时间
除了过度蓝屏之外,特定时间后通知在我的家中也没有立足之地。与 iOS 一样,MacOS 允许您在晚上禁用通知,这样您在观看 Netflix 或睡觉时就不会受到打扰。转到系统偏好设置> 通知并选中打开请勿打扰框。默认情况下,它设置为晚上 10 点到早上 7 点,但您可以设置自己的请勿打扰窗口。当你的 MacBook 显示器处于休眠状态,或者当你将显示器镜像到电视或投影仪(大概是看电影、节目或视频)时,可以选择启用该功能。您还可以让来电接通(如果您使用 MacBook 接听电话)或只是重复来电,这可能意味着有紧急情况或您可能需要响应的紧急事情。
选择 MacBook 的锁定速度
在“安全和隐私”页面上,您可以设置 MacBook 在屏幕锁定前可以闲置的时间长度。设置更长的时间更方便,但也不太安全。这里设置的时间段是在屏保开始后才开始计时的,所以你还需要设置屏保开始的时间长度。进入系统偏好设置>桌面和屏幕保护程序,你可以选择屏幕保护程序的样式您的屏幕保护程序以及时间,方法是使用窗口顶部的下拉菜单。